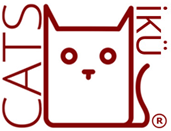 CATS Giriş
CATS Giriş
CATS (Computer Aided Training & Educational Services) ders yönetim sistemi, Uluslararası üniversitelerce geliştirilen Sakai LMS yazılımının İstanbul Kültür Üniversitesi tarafından gerçekleştirilen uyarlamasıdır.
İSTANBUL KÜLTÜR ÜNİVERSİTESİ’NDE UZAKTAN EĞİTİM PLATFORMU - CATS
İstanbul Kültür Üniversitesi’nde ön lisans, lisans ve lisansüstü programlarda İKÜ-CATS (Eğitim ve İşbirliği Yönetimi Sistemi) 2011 yılından beri kullanılmaktadır. CATS bir öğrenim yönetim sistemidir ve birçok araç içermektedir. Bu araçlar; İçerik Yönetimi, İş Birliği ve Ölçme Değerlendirme şeklinde üç ana başlık altında gruplandırılabilir. Bu gruplar altındaki araçlar ve işlevleri kısaca aşağıdaki şekilde özetlenebilir.
CATS üzerinde ders açılması ve dersin platform üzerindeki tüm araçlarıyla işleyişi aşağıdaki linkte yer alan CATS Kullanım Klavuzunda ayrıntılı bir şekilde anlatılmaktadır.
CATS ÜZERİNDEKİ UZAKTAN EĞİTİM ARAÇLARI
- Ders İzlencesi: Derse ait genel gereksinimlerin ve konu akış planlarının, öğrenenlere iletilmesini sağlar.
- Ders Kaynakları: Derste kullanılan tüm dijital ders dokümanlarının ve resim, video, URL her türlü kaynağın öğrenenlerle paylaşılmasını, zaman ve mekandan bağımsız olarak erişilmesini sağlar.
- Dosya Yöneticisi: Öğreten ve öğrenen arasında özel doküman paylaşımını sağlayarak öğrenenin ihtiyacına göre kaynak kullanmı, gelişim sürecinin izlenmesi gibi farklı amaçlarla kullanılabilir.
- Dersler: Öğretenin haftalık veya farklı zaman birimleri için oluşturacağı bir öğrenme senaryosuyla geliştireceği içerik modülleri ve/veya zinciri oluşturmasını sağlar.
- Wiki: Dersin web sayfa içeriklerinin öğrenenler veya diğer öğretenlerle işbirlikli bir biçimde oluşturulmasını sağlar.
- Web Sayfası: Derse kaynak oluşturabilecek farklı web sayfalarına dersin web sayfasından direkt erişim sağlar.
- Bölüm Bilgisi: CATS üzerinde açılmş olan ve birden fazla şubenin kayıtlı olduğu bir derste bölümlerin verimli bir şekilde yönetilmesi için eklenmiştir. CATS üzerinden yapılabilecek duyuru, mesaj, kaynak yönetimi, sınav uygulaması, ödev verilmesi gibi tüm işlemlerin dersi alan bölümler bazında yapılmasını sağlar.
- Etkinlik Takvimi: Derse ait tüm aktivitelerin üzerinde planlanabildiği bir araçtır.
- Mesajlar: Derse ait tüm katılımcıların gerekirse dosya paylaşımı da yaparak toplu veya bireysel haberleşmelerini sağlar.
- Forum: Derse ait tüm katılımcıların, açılan başlıklar altında çeşitli konuları tartışabilmelerini sağlar. İşbirlikli öğrenmenin vazgeçilmez ortamı olan tartışma ortamını oluşturur.
- Randevu: Toplantılar ve birebir görüşmeler için öğrenenin öğretenden sistem üzerinden çevrimiçi randevu alabilmesini sağlar.
- Duyurular: Zaman açısından kritik olan ve anlık paylaşılması gereken bilgilerin dersin katılımcıları arasında paylaşılmasını sağlar.
- Sohbet Odası: Dersin katılımcıları arasında anlık yazışmalarla bilgi paylaşımı ve haberleşme sağlar.
- Sanal Sınıf: CATS platformundaki ders araçlarından Meetings aracı yardımıyla öğreten ve öğrenenler eşzamanlı olarak aynı sanal ortamda buluşarak konularla ilgili ekran, doküman ve/veya beyaz tahta paylaşımıyla tartışmalı dersler yapabilmektedir.
- Not Defteri: Gerçekleştirilen her türlü değerlendirmenin notlarının elle veya otomatik olarak depolanıp her notun farklı ağırlıklarla hesaplanarak dersin geçme notunu oluşturur.
- Kısa Sınav ve Testler: Farklı soru tipleri ve senaryolarla çevrimiçi sınav veya anketler oluşturularak uygulanmasını sağlar.
- Ödevler: Çevrimiçi olarak ödevlerin oluşturulmasını, iletilmesini ve değerlendirilmesini sağlar.
- İntihal Raporlama: CATS platformunun Turnitin intihal raporlama servisi ile entegrasyonu gerçekleştirilmiştir. Bu servis aracılığı ile sisteme yüklenen ödevler farklı bilimsel veritabanları üzerinden taranarak ayrıntılı intihal raporları sistem üzerinden ödev değerlendirmesine katkı sağlamak üzere öğretene sunulmaktadır.
- Site İstatistikleri: CATS platform üzerinden verilen her dersin kullanıcı, etkinlik ve kaynak bazındaki tüm aktivitelinin kayıtları tutulmaktadır.
Ayrıca Site İstatistikleri aracı sistemin gelişmesi açısından da önemli bir araçtır. Bu araç ile sunucu, kullanıcı ve ders bazlarında ayrıntılı raporlara ulaşılmaktadır. Bu raporlar öğreten tarafından öğrenen değerlendirmesi için kullanılabildiği gibi İstanbul Kültür Üniversitesi’nde CATS projesini doğuran ve sürekli geliştiren Bilgi Sistemleri ve Teknolojileri Daire Başkanlığı’nın ilgili birimi bu raporlardan edinilen geribildirimlerle gerekli adımları atmakta, sistemin iyileştirilmesi, geliştirilmesi ve üniversite içinde kullanılmasının ivmelendirilmesi çalışmalarını yürütmektedir. Nitekim 2011 de İstanbul Kültür Üniversitesi’nde hayata geçen CATS, Bilgi Sistemleri ve Teknolojileri Daire Başkanlığı’nın yaptığı çalışmalarla 2021-2022 Güz dönemi itibariyle üçüncü versiyonu ile kullanımdadır. CATS yeni versiyonuyla yenilikçi eğitim yaklaşımlarını daha çok destekler durumdadır.
Soru ve sorunlarınız için cats_destek@iku.edu.tr e-posta adresine mail gönderebilirsiniz.
CATS ile İLGİLİ SIKÇA SORULAN SORULAR
Hibrit eğitim dokümanını için tıklayınız.
Bilgisayarınız ya da telefonunuzun tarayıcısından https://cats.iku.edu.tr/ sayfasına ulaşarak, kullanıcı adı alanına kullanıcı adınız(iku.edu.tr uzantılı mail adresinizin @ simgesinden önceki kısmı) şifre alanına da Unipass şifrenizi girerek giriş yapabilirsiniz.
b. Giriş sorunu yaşamanız durumunda;
Cats platform girişi alanından “Şifrenizi mi Unuttunuz” butonuna basarak, e-posta adresinize yeni şifre gönderimi talep edebilirsiniz.
Unipass şifrenizi değiştirmek için de;
- selfservis.iku.edu.tr sayfasında bulunan şifremi unuttum linkini kullanabilirsiniz.
- Üniversitemizde kayıtlı olan cep telefonunuzdan 2322’ye “İKÜ Kullanıcı Adı TCKimlikNumarası” formatıyla SMS atabilirsiniz.
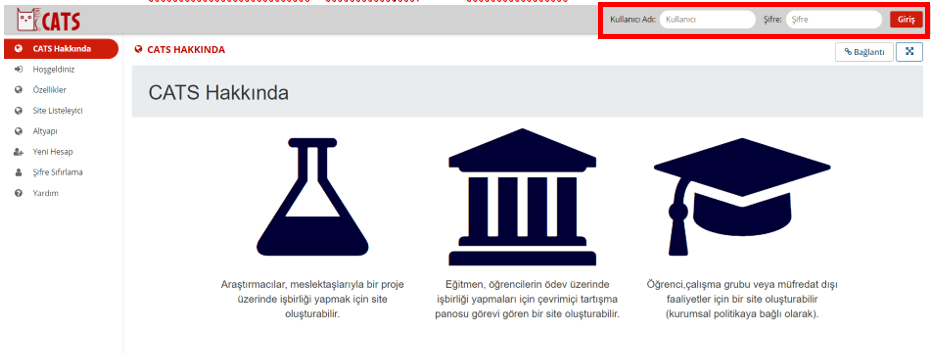
a. Cats platformuna derslerinizin tanımlanabilmesi için öncelikle Orion sisteminde İKÜ Kullanıcı Adınız ile tanımlanmış dersleriniz bulunmalıdır. Kullanıcı adınıza tanımlı olan ders listeleriniz otomatik olarak Cats platformuna aktarılmaktadır.
b. Ders listelerinizi, derslerinize tanımlayabilmek için;
- Cats platformuna kullanıcı adınız ile giriş yaptıktan sonra sol menüde “Site Oluştur” butonuna tıklayarak “Yeni Site Oluştur” sayfasını açmalısınız.
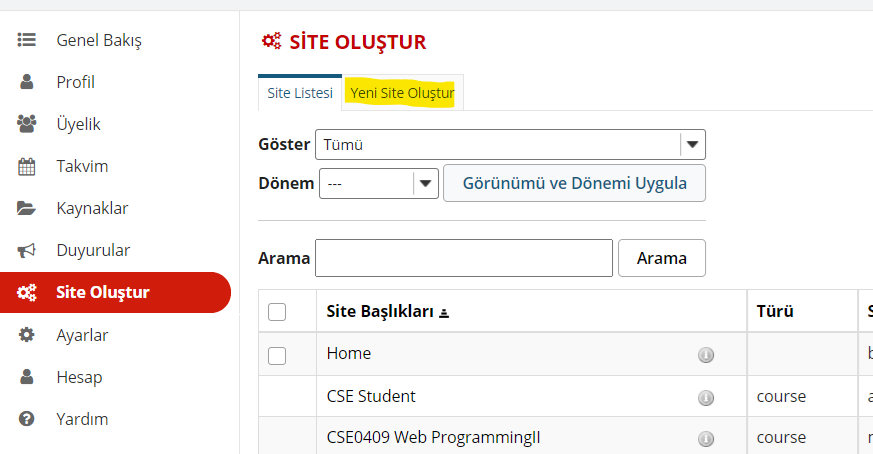
- Eğer sayfanızda Yeni Site Oluştur sekmesi bulunmuyorsa, yetkilendirme verebilmemiz için cats_destek@iku.edu.tr adresine mail atmalısınız.
- Yeni Site Oluşturma sayfasında, oluşturmak istediğiniz dönemi seçmelisiniz.

- Dönem seçimi yaptıktan sonra açılan sayfada, Orion sisteminde adınıza tanımlanmış olan dersleri görüntüleyebileceksiniz. Bu dersler arasında oluşturmak istediğiniz dersin yanında bulunan kutuyu işaretleyerek sayfayı devam ettirmelisiniz. Eğer birden fazla şubenizi tek ders altında birleştirmek istiyorsanız birleştirmek istediğiniz tüm şubeleri işaretleyerek devam etmelisiniz.
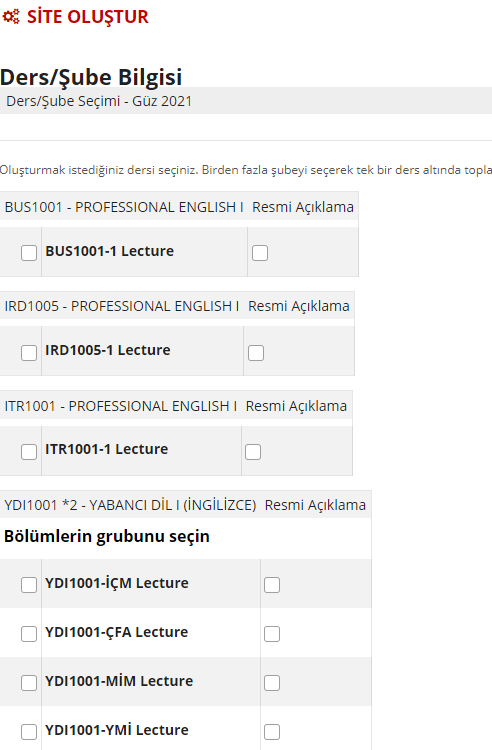
- Orion – Cats entegrasyonu otomatik olarak gerçekleşmektedir. Derslerinizi Cats site oluşturma alanında görüntüleyemiyorsanız, Orion – Cats entegrasyonu kontrolü için orion.destek@iku.edu.tr adresi ile iletişime geçmelisiniz.
- Ders ve şube seçimi yapıldıktan sonra ders oluşturma adımlarında site yetkilisi alanına kullanıcı adınızı, dersin açıklaması ve derse eklenmesini istediğiniz araçları seçerek ders oluşturma adımlarını tamamlayabilirsiniz. Derse eklenecek olan araçları daha sonra Site Bilgisi>Araçları Yönet alanından da değiştirebilirsiniz.
- vii. Dersiniz oluştuktan sonra ana sayfanızın üst bölümünde görüntüleniyor olacaktır. Eğer bu alanda görüntüleyemiyorsanız, sayfanın sağ üst köşesindeki ızgara simgeli “Tüm Siteleri Göster” butonuna tıkladığınızda dönemlerinize ait dersleriniz listelenecektir. Dersleri ana sayfa ekranınıza ekleyerek kolay ulaşım sağlayabilmek için ders adının yanında bulunan yıldızı aktifleştirmelisiniz. Ders adının üzerine tıklayarak ilgili derse ait sayfaya ulaşabilirsiniz.
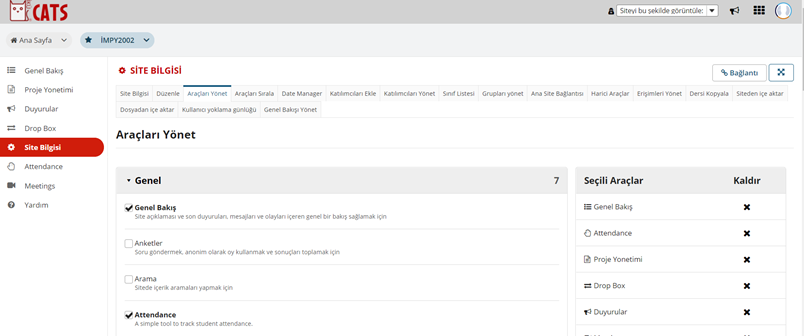
b. Dersinizden silmek istediğiniz katılımcı var ise kişinin sağ köşesindeki kutuyu işaretleyerek Katılımcıları Güncelle butonuna basmalısınız.
c. Katılımcı olarak ekli olan kişilerin rollerini(Instructor,Teacher Ass, Student) değiştirerek Katılımcıları Güncelle butonuna basmalısınız.
d. Dersinizin sınıf listesini güncellemek için Site Bilgisi>Sınıf Listesi sayfasından sınıf listesi seçimi yapabilirsiniz.
e. Dersinize dış katılımcı eklemek için Site Bilgisi>Katılımcı Ekle alanından;
- Eğer eklemek istediğiniz kişi İkü personeli ya da öğrencisi ise kurum içi alanına o kişinin sadece kullanıcı adını/numarasını yazmanız yeterlidir. Toplu olarak kişi eklemesi yapacaksanız, her kullanıcı ismi tek bir satırda bulunmalı ve araya hiçbir noktalama işareti konulmamalıdır.
- Kurum dışı kişi eklemesi yapacaksanız eklemek istediğiniz kişilerin mail adreslerini tam hali ile kurum dışı alanına eklemelisiniz.
- Eklemek istediğiniz kişilerin rollerini ve kişilere eklendiklerine dair mail gönderimi sağlanmasını isteyip istemediğini seçerek sayfaları devam ettirdiğinizde, son sayfadaki Bitir butonuna basarak ekleme işleminizi tamamlayabilirsiniz.
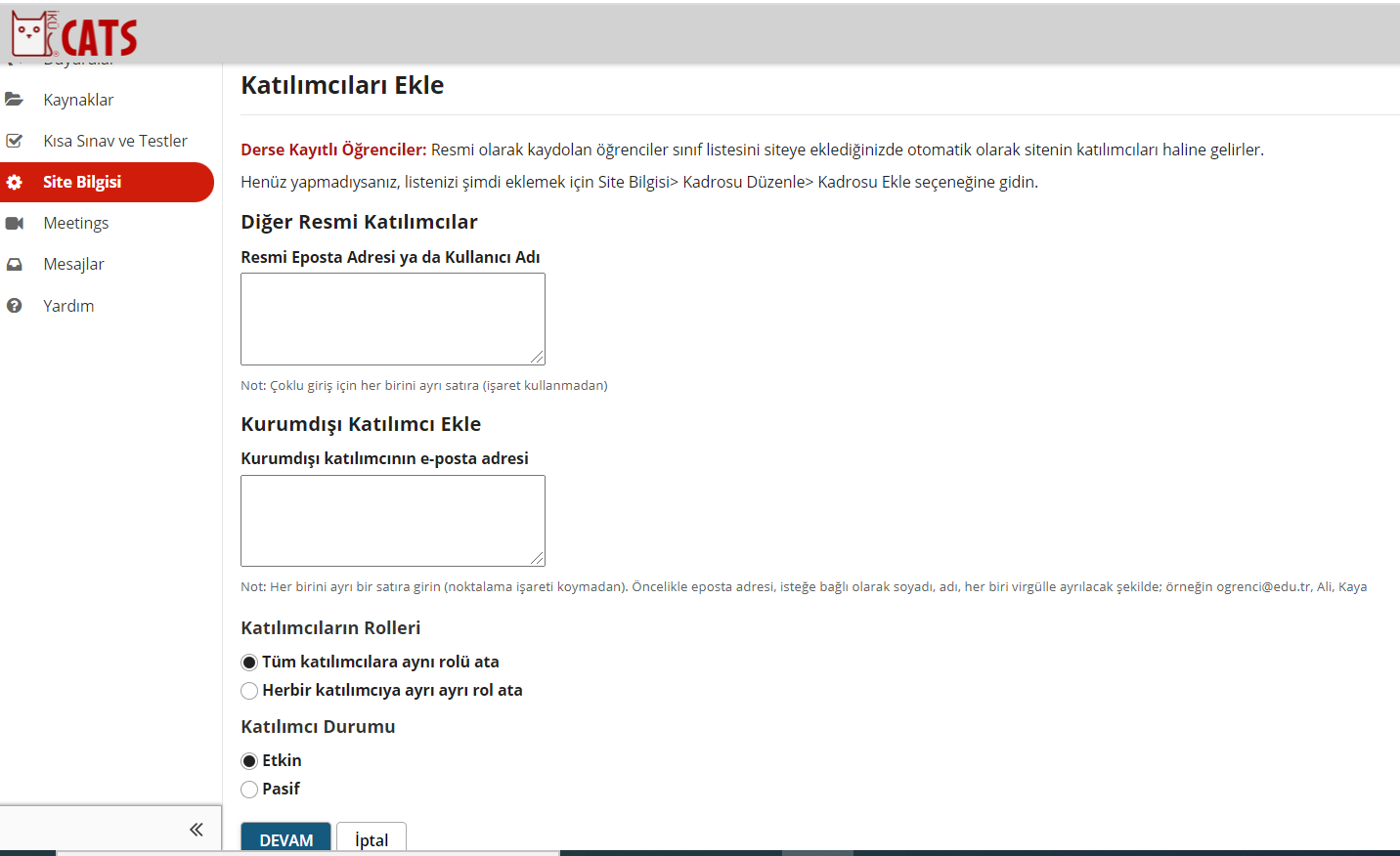
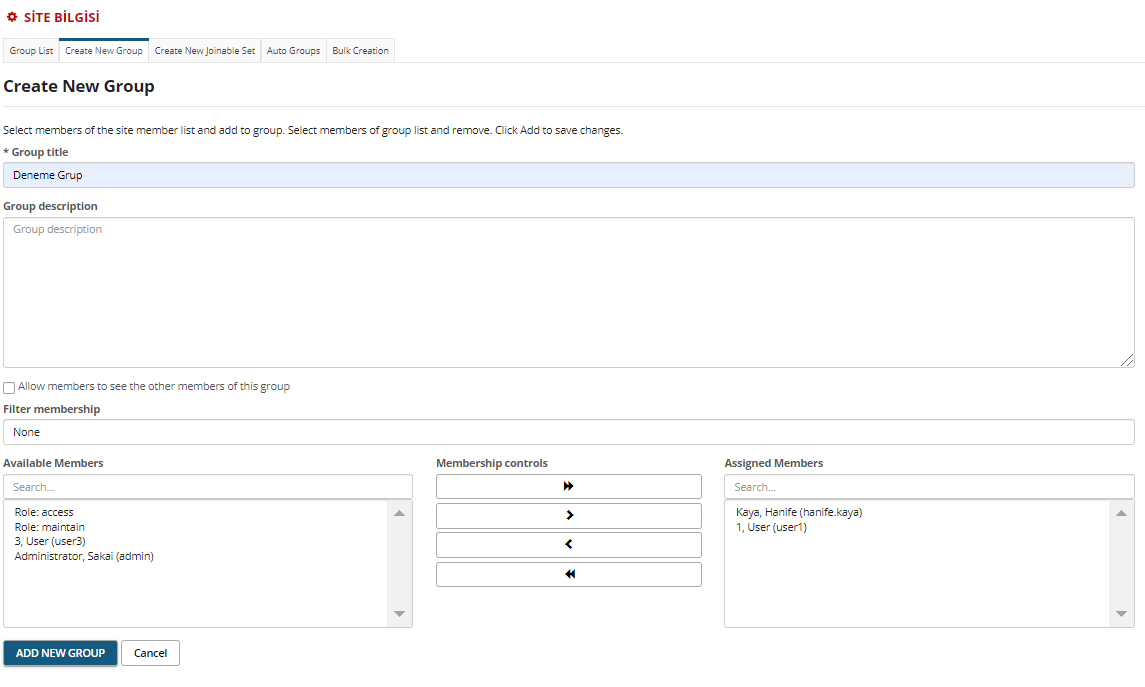
b. Cats dersleriniz ile ilgili bildirimleri mail olarak almanız ders takibi konusunda kolaylık sağlar. Bildirim tercihlerinizde e-posta seçimini yaptığınızda, dersleriniz ile ilgili duyurular, sınav, ödev, sanal sınıf toplantıları gibi bildirimler, sistemde tanımlı olan mail adresinize de gönderilir.
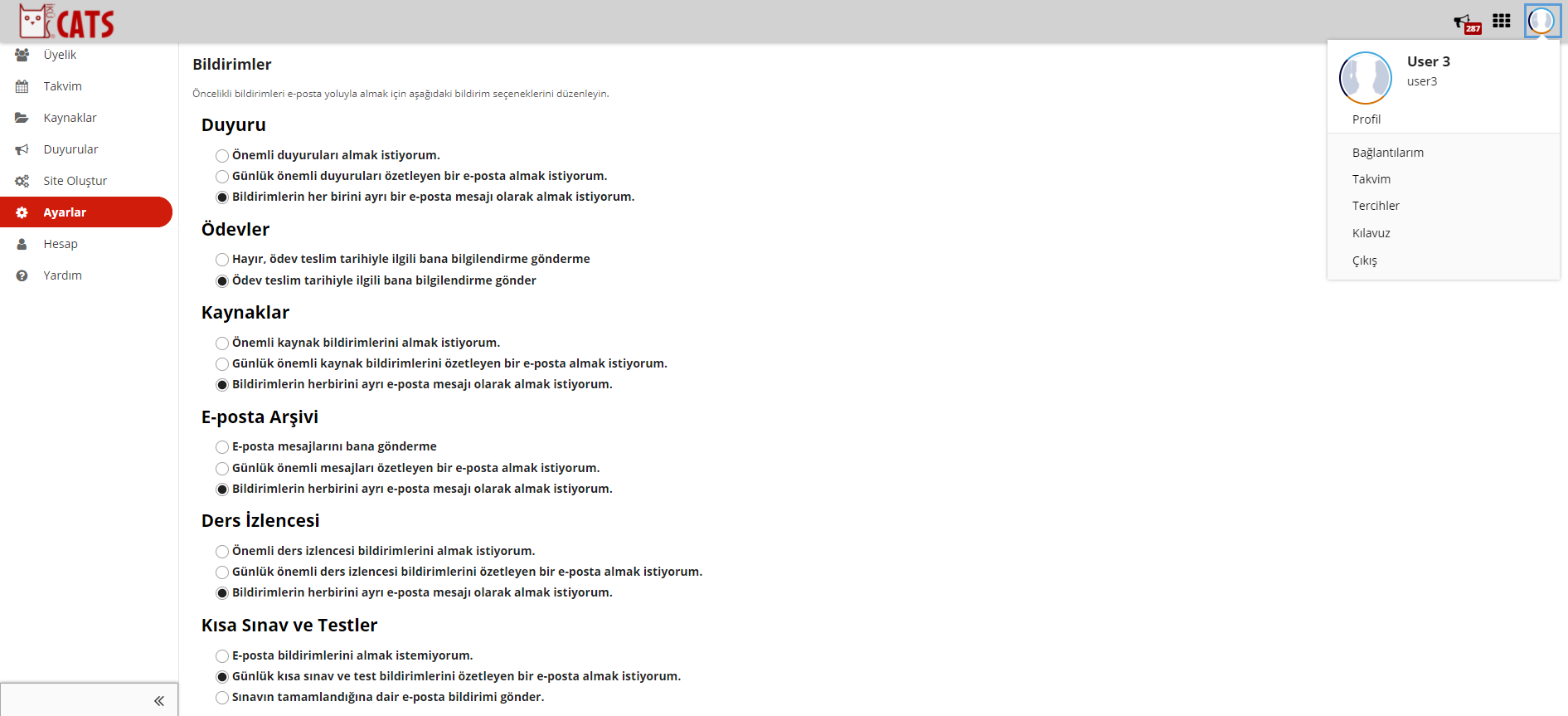
a. Cats platformunda ana sayfanızın sağ tarafındaki menüden tüm derslerinize ait ilgili duyuru ve takvimi inceleyebilirsiniz.
b. Derslerinizin içerisine girdiğinizde de hem ana sayfa hem de sol menü içerisinden Duyurular aracı ve Takvim aracını inceleyebilirsiniz.
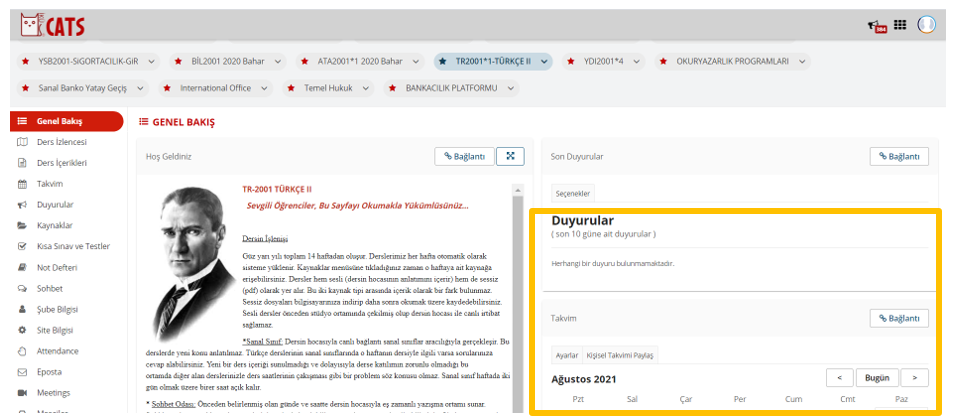
c. Dersinizin içerisindeki sol menu alanından “Duyurular” aracı içerisindeki “Ekle” butonuna bastığınızda açılan sayfaya duyuru detaylarınızı girerek, e-posta bildirim alanını “Yüksek” olarak seçip “Duyuru Yayınla” butonuna tıkladığınızda, duyuru metniniz hem Cats dersinizin ana sayfasında yayınlacak hem de öğrencilerin maillerine gönderilecektir.
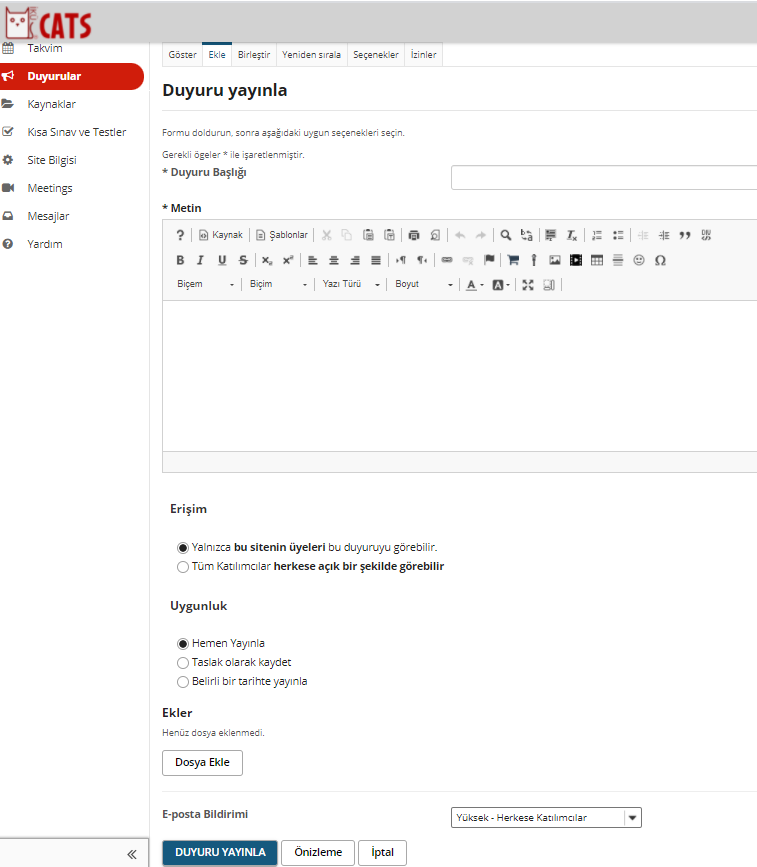
a. İlgili dersinizin içerisine girdiğinizde sol menü alanından “Kaynaklar” butonuna tıklayarak dersiniz ile ilgili paylaşım yapabileceğiz sayfadaki Eylemler butonuna basarak klasörler oluşturarak, oluşturduğunuz klasör içerisine “Dosya Yükle” ile farklı formatlarda (mp3, mp4, powerpoint, pdf, zip) yükleme yapabilirsiniz. Web sitesi bağlantısı oluşturmak için de Eylemler>Web Bağlantısı(URL) seçeneğini seçerek eklemek istediğiniz sayfanın linkini ve başlığını belirleyerek paylaşabilirsiniz.
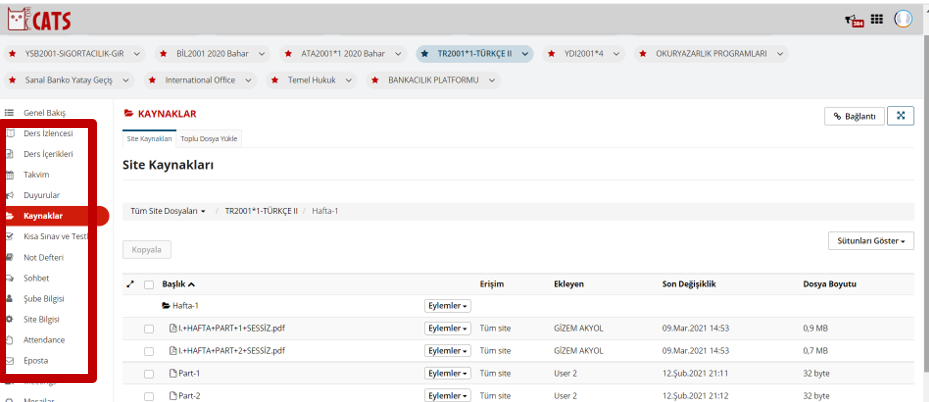
b. Eylemler>Düzenle alanında kaynak dosyalarınızın görünürlüklerini başlangıç bitiş tarihi belirleyerek ya da sadece belirli gruplara görünür olmasını sağlayarak da özelleştirebilirsiniz.
a. İlgili dersinizin içerisine girdiğinizde sol menü alanından “Sohbet” butonuna tıklayarak dersiniz ile ilgili sohbet odalarında bilgi paylaşımı gerçekleştirebilirsiniz.
b. Menü alanından “Mesajlar” aracını seçtiğinizde de mesajınızı paylaşmak istediğiniz kişi/grup seçimi yaparak bilgi paylaşımı yapabilirsiniz.
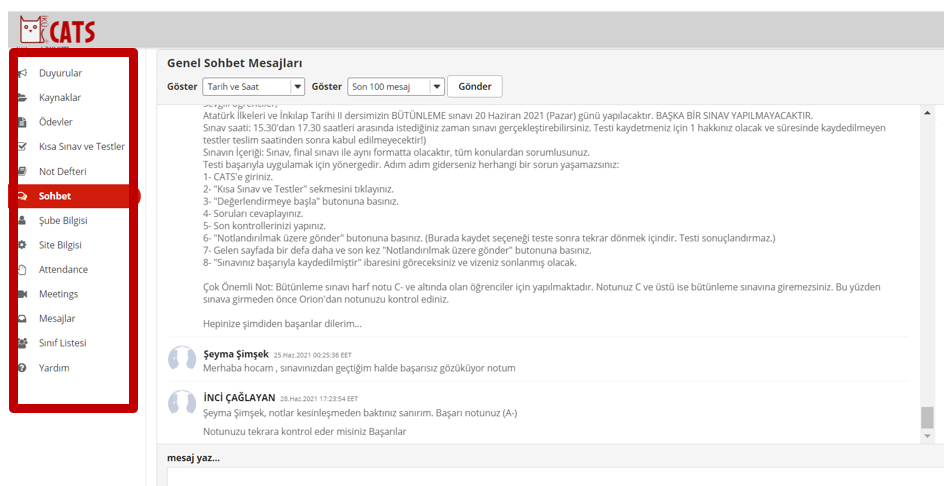
c. Dersinize Site Bilgisi>Araçları Yönet alanından Forum aracını ekleyerek, derse ait tüm katılımcıların, açılan başlıklar altında çeşitli konuları tartışabilmelerini sağlayabilirsiniz.
a. İlgili dersinizin içerisine girdiğinizde sol menü alanından “Ödevler” aracına tıklayarak ödev paylaşımı yapabilirsiniz. Açılan sayfada Ekle butonu ile ödev başlığı, açıklama alanı, başlangıç-bitiş tarihi, dosya eki, erişim sağlayabilecek grup/kişi, Turnitin intihal bildirimi ve notlandırma ile ilgili düzenlemelerini yaptıktan sonra “Önizleme” aracıyla inceleyip “Yayınla” butonu ile paylaşım gerçekleştirebilirsiniz.
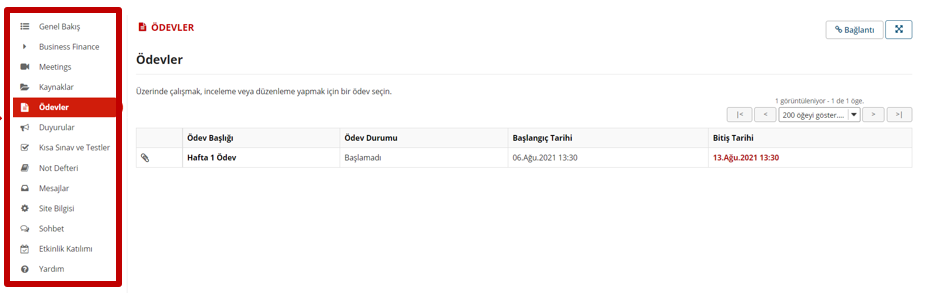
b. Öğrenciler, ödevlerini bitiş tarihinden önce gönderebilirler. Bitiş tarihi geçtikten sonra ödev gönderim alanı sayfalarında aktif olmayacaktır.
c. İntihal aracı ile yüklenebilecek ödevler için yalnızca Word 97-2003 (.doc), Word 2007+ (.docx), Excel (.xls, .xlsx), PowerPoint (.pps, .ppsx, .ppt, .pptx), PDF (.pdf), PostScript (.eps, .ps), düz metin (.txt), HTML (.htm, .html), WordPerfect (.wpd), OpenOffice (.odt), zengin metin (.rtf), Hangul (.hwp) dosya türleri kullanılabilir.
d. Ödevleri notlandırmak için ödev başlığının altında bulunan alandan Not linkine tıklayarak, açılan sayfada listelenen öğrenci isimlerinin üzerine tıkladığınızda açılan sayfada Not alanına puan bilgisini girmelisiniz. Dilerseniz ödevleri ile ilgili öğrencilerle bireysel görüşlerinizi de paylaşabilirsiniz.
e. Öğrenci ödevlerini toplu olarak indirebilmek için Not sayfasının üst tarafındaki Tümünü İndir butonuna tıklamalısınız. Notları Yayınla butonuna basarak öğrencilerin notları ilgili detayları görebilmelerini sağlarsınız.
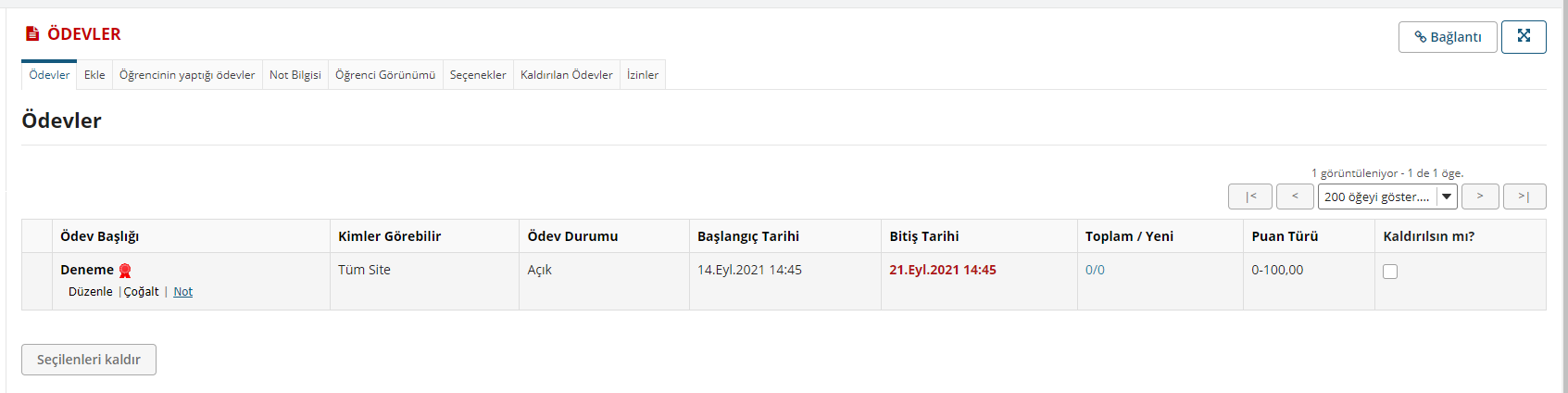
a. İlgili dersinizin içerisindeki sol menüdeki Meetings alanından dersinizle ilgili sanal sınıf toplantısı oluşturmak için “Toplantı Oluştur” butonuna tıklamalısınız.
- Toplantı bilgileri alanında, başlık, açıklama, katılımcı grupları/rolleri, başlangıç – bitiş tarihleri ve katılımcıları bilgilendirme alanlarını doldurarak Kaydet butonuna bastığınızda toplantınız oluşmuş olacaktır.
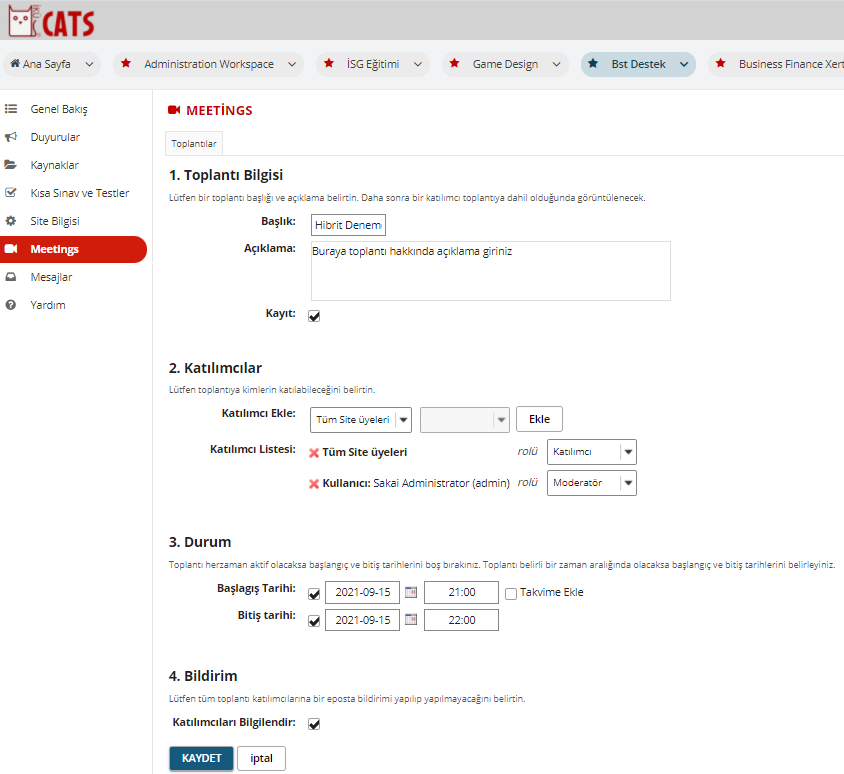
b. Meetings alanındaki Toplantılar sayfasında oluşturmuş olduğunuz toplantı adına tıklayarak açılan sayfada “Toplantıya Katıl” ile giriş yapmalısınız. Birden fazla cihaz ya da tarayıcıda aynı cats kullanıcı hesabınız ile toplantıya katılım sağlayamazsınız.
c. Sanal sınıf toplantı sayfasını açtığınızda, sesli katılım tercihi olarak mikrofonu seçerek ses testi bağlantısını onaylamalısınız. Bu aşamada tarayıcınız mikrofon kullanımı için sizden izin isteyecektir İzin Ver olarak seçim yapmalısınız.
- Mikrofon bağlantınızın kontrolü için;
- Bilgisayarın sol alt köşesindeki başlat butonunun yanındaki arama satırına “Sound Settings”/ ”Ses Ayarları” yazıp arattığınızda açılan sayfada “Output” / ”Çıkış” ve “Input” / “Giriş alanları kullanmakta olduğunuz mikrofon ve hoparlör olarak seçimi durumda olmalıdır. Eğer ses cihazların bu alanda görünmüyorsa, bilgisayar bağlantısını çıkarıp takabilir ya da ses driverlarınızı kontrol edebilirsiniz.
d. Mikrofon bağlantınız tamamlandığında Cats platfomundaki toplantı sayfanızın alt tarafında mavi simge aktif duruma gelmiş olacak. Mikrofon simgesinin üzerine tıkladığınızda kapatabilirsiniz.
- Web kamerası için de aynı şekilde kamera simgesine tıkladığınızda sistem sizden yine erişim izni istiyor olacak, onaylayarak devam ettiğinizde, açılan ekranda kameranız aktifleştiğinde, sol tarafta sınıf alanını önizleme modunda görebiliyor olacaksınız. Kalite olarak Yüksek Çözünürlük seçeneğini seçerek paylaşımı başlatabilirsiniz.
e. Eğer ses ve kamera bağlantısında 1007-1005 hata kodlarını alırsanız, internet sağlayıcınız Cats platformu için ses ve kamera paylaşımında kısıtlama yaşatıyor olabilir. Bu durumda cep telefonunun internetini bilgisayarınızla paylaşarak (Hotspot) deneyebilirsiniz. Sorunu çözememiz durumunda bst_destek@iku.edu.tr adresinden destek alabilirsiniz.
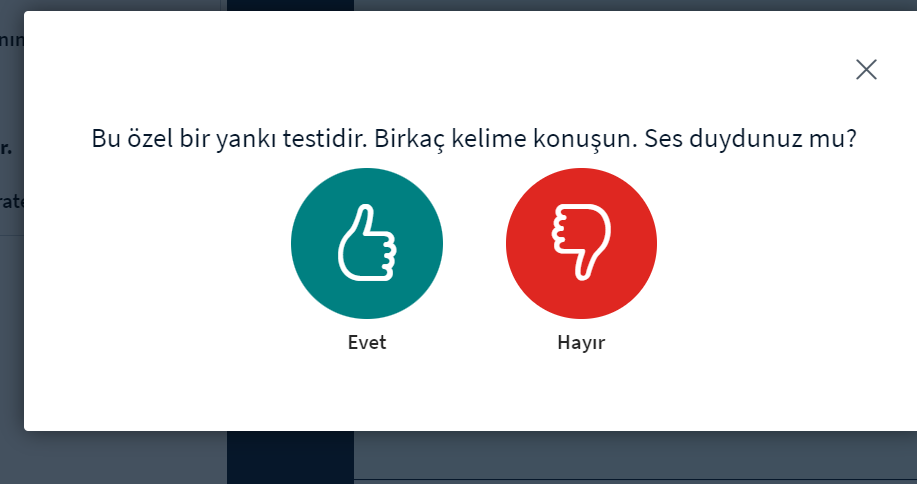
a. Sunu paylaşımı gerçekleştirebilmek için, paylaşım alanın sol alt köşesindeki mavi renkli artı simgesine “Eylemler” butona tıklayarak, açılan seçenekler arasından Sunumları Yönet seçeneğini seçtikten sonra, açılan sayfadaki dosya yükleme alanına, bilgisayara kaydetmiş olduğunuz sununuzu seçerek Yükle butonuna bastığınızda, sunumuz öğrencilerinizle paylaşılmaya başlayacaktır. Sunumlarınızın platforma en uyumlu haliyle açılabilmesi için Pdf formatında yüklemenizi öneririz. Oda içerisine birden fazla farklı sunu yükleyerek, dilerseniz sol alt köşedeki mavi artı simgesine basarak, sunularınız arasında da hızlıca geçiş sağlayabilirsiniz.

b. Sayfa düzeninde kameranızı büyüterek istediğiniz zaman sunumunuzu alt tarafa gizleyip tekrar geri açabilirsiniz. Bunun için sunum alanın sağ üst köşesindeki yatay “Sunumu Gizle” düğmesine basmalısınız. Daha sonra sunumu tekrar açmak istediğinizde de sayfanın sağ alt köşesindeki mavi renkte projeksiyon simgeli “Sunumu Onar” butonuna basmalısınız.
c. Sunum sayfanız üzerinde sunum araçlarını kullanarak şekil ve yazı alanları oluşturabilirsiniz. Çöp kutusu simgesi ile temizleyebilirsiniz.
d. Ekranınızı paylaşmak isterseniz, alt menü alanından “Ekranımı Paylaş” butonuna basarak, tüm ekranınızı mı yoksa sadece belirli sayfa ya da uygulamaları mı göstermek istediğinizi seçerek Paylaş butonuna basmalısınız. Ekranınızı paylaşırken sistem yani uygulama seslerinizi de paylaşmak istiyorsanız sol köşedeki “Sistem sesini paylaş” kutusunu da işaretlemeniz gerekiyor. Bu ayar yapılarak ekran paylaşımı yapıldığında, video ya da uygulamalarına ait tüm sesleriniz de öğrenciler ile paylaşılıyor olacak.
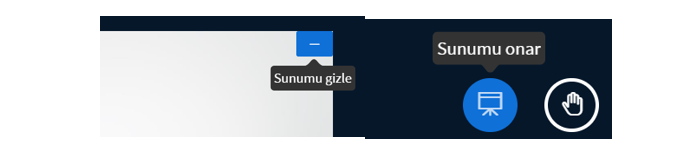
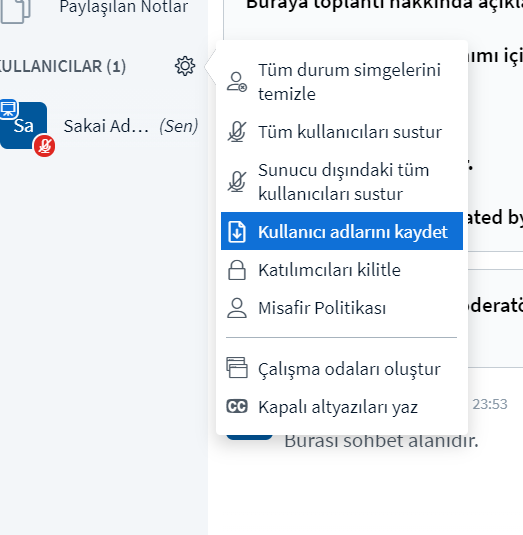
a. Toplantı odasında öğrenciler mikrofonları ve kameralarını açarak derse katılım sağlayabiliyorlar.
b. Yazılı olarak anlık iletişim kurmak için Genel Sohbet alanını kullanabilirsiniz. Sohbeti temizleme, kaydetme ve kopyalama işlemleri için de sağ üst köşedeki üç nokta simgesine tıklamalısınız.
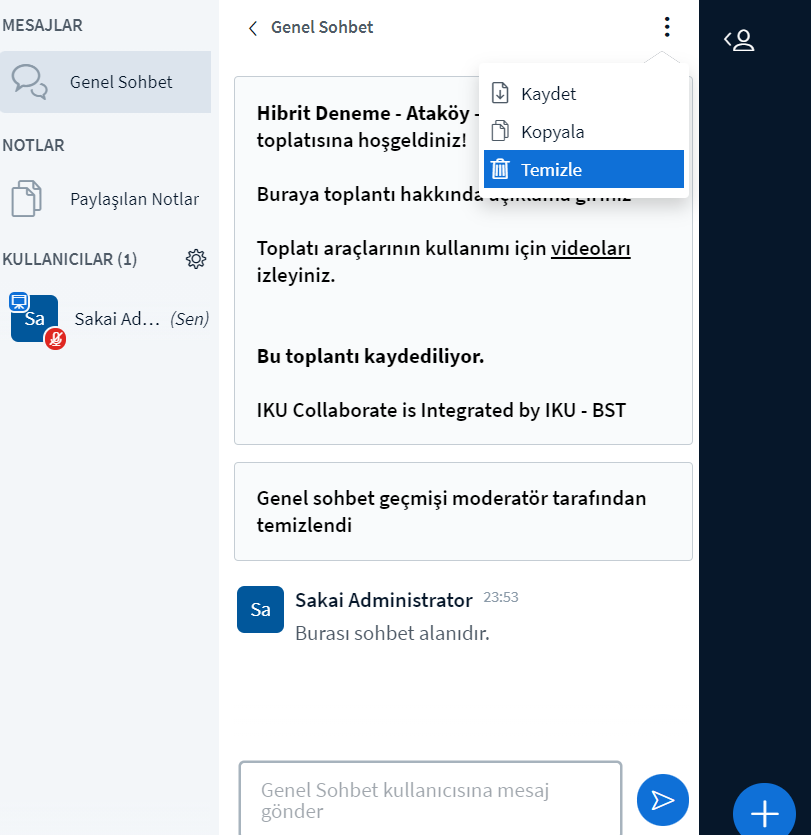
c. Paylaşılan Notlar alanından dersinizle ilgili kısa notlar paylaşabilirsiniz. Öğrenciler bu notları bilgisayarlarına kaydedebilir.
d. Kullanıcılar alanının sağ üst köşesindeki çark simgesine tıklayarak öğrencilerin mikrofonlarını toplu halde kapatma, kilitleme ve çalışma grupları oluşturma gibi işlemleri de çarklı simge alanından gerçekleştirebilirsiniz.
e. Öğrenci isminin üzerine tıklayarak o öğrenciye sunum yetkisi verebilir ya da öğrenciyi toplantıdan çıkarabilirsiniz.
f. Kamera, ses ve paylaşım ekranlarınızın öğrenciler tarafından da görünürlüğünü kontrol etmek için ya da ders konularınızla ilgili anlık geri bildirimler alabilmek için anket oluşturabilirsiniz. Sayfanızın sol alt köşedeki mavi artı simgesine tıkladığınızda “Bir Anket Başlat” seçeneğini seçerek açılan ekranda sorunuzu ve öğrencilerin sorunuza vereceği cevap formatını seçip, “Anketi Başlatın” butonuna tıklamalısınız. Öğrenci cevapları, yüzdeleriyle birlikte anlık olarak sayfanızda görünüyor olacak.
g. Derslerinizi daha eğlenceli hale getirmek için katılan öğrenciler arasında çekilişler yapabilirsiniz. Bunun için sayfanızın sol alt köşesindeki mavi artı simgesine tıklayarak “Rastgele Kullanıcı Seçin” seçeneğini seçtiğinizde açılan ekranda kısa bir animasyondan sonra seçilen öğrenci görüntülenecektir.
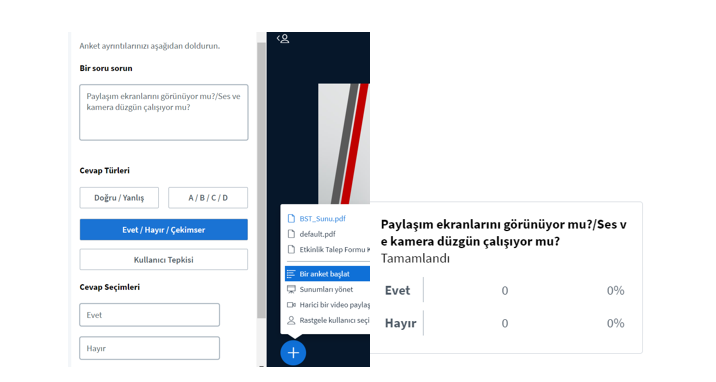
- Bilgisayar için, (en az) 4G belleğe ve 2+ Ghz işlemci
- Tarayıcı olarak Google Chrome, Mozilla FireFox (en son sürümler)kullanmanızı öneriyoruz. Mac OS X'te Safari tarayıcısını da kullanabilirsiniz, ancak ekran paylaşma özelliğini kullanamazsınız.
- Cep telefonunuzda da iOS (12.2+) için Safari, Android (6.0+) için Chrome tarayıcısını kullanabilirsiniz.
c. Güvenilir olmayan bir kablosuz ağdan bağlanıyorsanız, sesinizde periyodik kesintiler veya boşluklar yaşayabilirsiniz. Eğer bilgisayarınızdan bağlantı kurarken mikrofon bağlantınız sırasında hata alıyorsanız telefonunuzun internetini bilgisayarınıza aktararak (Hotspot) deneyebilirsiniz.
a. Paylaşım ekran ayarlarınızla ilgili ayarlamaları tamamladıktan sonra dersinizi başlatmaya hazır olduğunuzda sayfanın üst tarafındaki Kayda Başla butonuna basarak ders kaydınızı başlatmalısınız. Kaydınızı durdurmak için de aynı butona basarak Kaydı Durdur diyebilirsiniz.
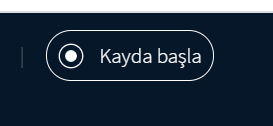
b. Derslerinizi, Kaydı Başlat-Bitir adımlarını tamamlayarak bitirdikten sonra kayıtlarınız sistem yoğunluğuna göre işlenerek ilgili dersinizin Meetings alanı içerisindeki Kayıtlar sayfasına otomatik olarak eklenecektir.
c. Kayıtlar sayfasında ilgili ders haftasının adının bulunduğu satırdaki “Tekrar Oynat” alanındaki Kayıtlar linkine tıkladığınızda ilgili ders kaydınızı izleyebilirsiniz.
d. Kaydın hızını sayfanın sağ alt köşesindeki hızlandırma-yavaşlatma özelliği ile değiştirebilirsiniz.
e. Kayıt sayfasındaki sunum ekranı ve kamera boyutları arasında değişiklik yapabilirsiniz.
a. İlgili dersinizin içerisine girdiğinizde sol menü alanından “Kısa Sınav ve Testler” butonuna tıklayarak Ekle alanından yeni sınav oluşturabilir, ya da önceki dönemlerde bilgisayarına kaydetmiş olduğunuz sınavları İçe Aktar(XML) butonu ile dersinize yükleyebilirsiniz.
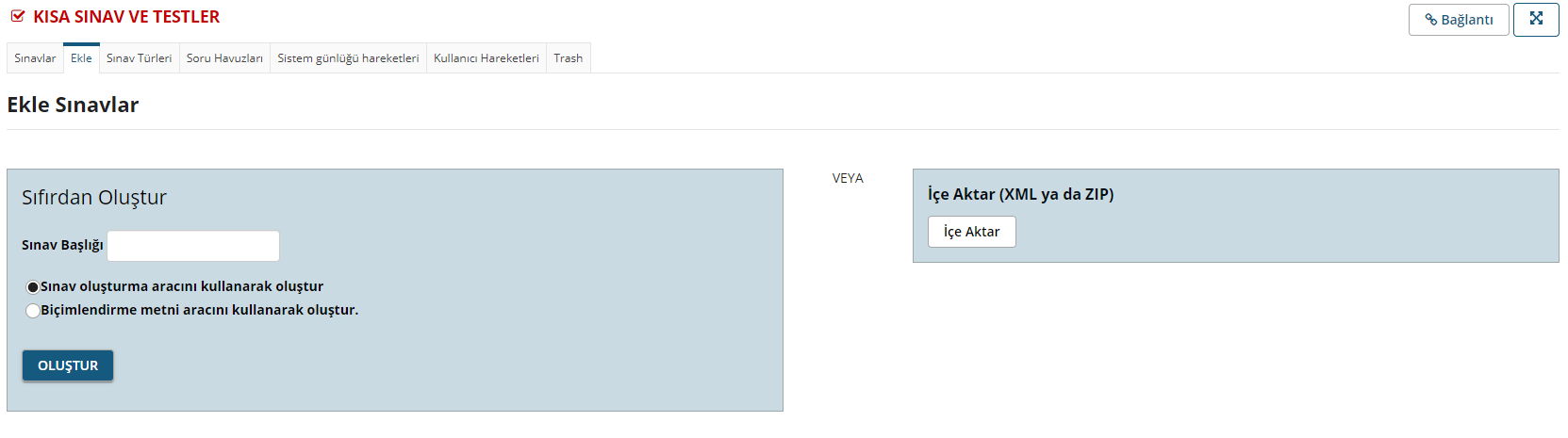
b. Sıfırdan sınav aracını kullanarak site oluşturmayı seçtiğinizde;
- Sınav başlığı girerek Oluştur butonuna basarak devam etmelisiniz.
- Açılan sayfada Soru Ekle butonuna tıkladığınızda seçebileceğiniz soru tipleri listelenecektir. Aynı sınav içerisinde istediğiniz her soru tipinin bulunduğu sorular ekleyebilirsiniz.
- Soru tipini seçerek ilerlediğinizde açılan sayfada soru puanı, soru metni, ek dosya ve şıkları girmelisiniz. Dilerseniz bu soruyu oluşturacağınız soru havuzları içerisine ekleyerek, ilerde sadece soru havuzunu kullanarak her öğrenciye havuz içerisinden farklı sorular gelmesini sağlayabilirsiniz. Sorulara yönelik doğru ve yanlış seçimlerde geri bildirim alanları da oluşturabilirsiniz.
- Soru ve şıklarınıza ekleyeceğiniz görsellerinin ders içerisindeki herkes tarafından görüntülenebilmesi için dersinizin Kaynaklar alanından seçerek eklemeniz gerekiyor.
c. Sorularınızı oluşturma işleminizi tamamladıktan sonra sınavı Önizleme modu ile görüntüleyebilmek için bölüm alanının üst menüsündeki Ön izleme linkine tıklamanız gerekiyor.
d. Sınavınızın genel ayarlarını düzenlemek için de üst menüdeki Ayarlar sayfasına tıklamalısınız.
e. Açılan ayar sayfasında;
Bu sınava dair alanından,
1. sınav başlığı ve açıklama alanlarını düzenleyebilirsiniz.
2. Sınav başlamadan önce öğrencilerden Dürüstlük Onayı istemek için, dürüstlük onayı kutusunu işaretleyebilirsiniz.
3. Sınava yönelik ek dosya yüklemesini Ekler>Dosya Yükle alanından yapabilirsiniz.
Erişim ve gönderimler alanından,
1. Sınavını görüntüleyebilecek kişi/grup seçimini yapabilirsiniz. Grup oluşturabilmek için Site Bilgisi>Grupları Yönet alanındayeni grup oluşturabilirsiniz.
2. Sınava giriş sayısını sınırsız ya da belirleyeceğiniz bir sayıda seçebilirsiniz. Öğrencilerin sınavda teknik sorun yaşamaları durumunda tekrar giriş hakkına sahip olmalarını öneririz.
3. Sınavın başlangıç, bitiş belirleyebilir ya da sınav süresi belirleyerek geri sayım aracı sınavda bulunma sürelerini sınırlandırabilirsiniz.
4. Sınav süresi bitmeden önce öğrenciler sınavlarını Notlandırmak için Gönder adımlarını tamamlayarak sisteme işleyebiliyorlar. Bazı öğrenciler süre içerisinde bu adımları tamamlayamayabiliyor. Bu durumdan dolayı Geç Teslim Tarihi girmenizi öneririz. Cevapları kaydedilen ama sınav bitiş tarihinden önce gönder butonu ile tamamlanamayan ve askıda kalan sınavlar, geç teslim tarihine göre sistem tarafından otomatik olarak işleme alınır.
Süre limiti ve teslim tarihi istisnaları alanından,
1. Belirli grup ya da kullanıcılar için sınav başlangıç, bitişleri için istisnalar belirleyebilirsiniz.
Notlandırma ve Geri Bildirim
1. Sınava çoklu giriş hakkı verdiyseniz bu girişlerdeki en yüksek puanı mı en son giriş puanını mı kullanmak istediğinizi seçebilirsiniz.
2. Sınav notlarının, not defterine otomatik aktarımını sağlamak ve öğrencilerile paylaşılacak geri bildirim ögelerini seçebilirsiniz.
Düzen ve Görünüm
1. Öğrencilerin sorular arasında doğrusal ya da rastgele gezinim seçeceğini belirleyebilirsiniz.
2. Soruların ayrı sayfalarda ya da tek bir sayfada görünmesi seçimlerini yapabilirsiniz.
- Sınav ayarlarınızı tamamladıktan sonra Kaydet ve Yayınla butonuna basmalısınız.
- Sınavlar sayfanıza geri döndüğünüzde Sınavlar Listesi alanında hem taslak hem de yayınlanmış halde sınavınızı görüntüleyebilirsiniz.
- Sınav listesi alanında İşlemler butonuna tıkladığınızda sınavlar ile ilgili düzenleme, indirme, kopyalama işlemleri yapabilirsiniz.
- Yayınlanan sınav üzerinde düzenleme işlemi yapabilmeniz için sınavınızın geri çekilmesi gerekir. Yeniden düzenleme işlemini, sınav anında yapmamanızı öneririz.
- Sınavlarınızın taslak halini silmemenizi öneririz. Yayınlanmış sınavlarda kopyalama ve dışa aktar ile bilgisayara indirme işlemi gerçekleştirilemiyor ancak taslak hali üzerinden bu işlemleri yapabilirsiniz.
- Sınavı Dışa Aktar sayfasında, İçerik Paketleme seçeneğini seçerek sınavınızı rar formatında bilgisayarına indirebilirsiniz. Başka bir derse yüklemek istediğinizde İçe Aktar alanına bu zip dosyasını yüklemeniz yeterli olacaktır.
- Sınav adının sağ alanındaki Kaldırılsın mı? kutusunu işaretleyerek Seçilenleri Kaldır butonuna bastığınızda sınavınız Çöp Kutusu alanına taşınacaktır.
- Sınavınızı yanlışlıkla silmeniz durumunda Sınavlar alanının üst menüsündeki Trash alanından, geri yüklemek istediğiniz dersi seçerek Restore butonuna tıklamalısınız.
- Sınavlarınız, sınav saatinden itibaren sayfanızda görünür durumda olmaya başlayacaktır.
- Öğrencilere sınava başlamadan önce, bilgisayar şarjı ve internet hızlarını kontrol etmelerini, Cats oturumlarının sadece tek bir cihaz ve tarayıcı üzerinden açık olması gerektiğini hatırlatabilirsiniz.
- Öğrenciler, sınavda yaşadıkları teknik sorunları, sınav tarihi ve saatinin ekranın alt köşesinde görünür halde olduğu ekran fotoğrafı ya da videoları cats_destek@iku.edu.tr adresine mail gönderebilirler.
- Öğrencilerin, sınav soruları arasında geçiş yaparken Kaydet butonuna basarak ilerlemeleri, teknik bir durumdan dolayı sayfalarının kapanması ya da donması durumunda sınava tekrar giriş yaptıklarında, kaydetmiş oldukları cevaplarla devam etmelerini sağlayacaktır.
- Soruları Kaydet butonu ile kaydederek ilerlemiş olsalar da sınav süresi bitmeden Notlandırmak üzere Gönder butonuna basarak sınavı bitirme adımlarını tamamlamadıkları takdirde, sınavları sistemde askıda kalacaktır ve notlandırılabilmesi için size ulaşmayacaktır. Sınav listeniz alanında Devam Eden olarak görünecektir. Bu durumda eğer sınavınızda Geç Teslim Özelliği ayarlı değilse, sınavınızın ayarlar alanından Geç Teslim özelliği girmeniz gerekiyor.
- Sınav sayfalarınızı öğrenci gözüyle görmek için bulunduğunuz sayfanın sağ üst köşesindeki Siteyi bu şekilde görüntüle alanından öğrenci seçeneğini seçebilirsiniz.
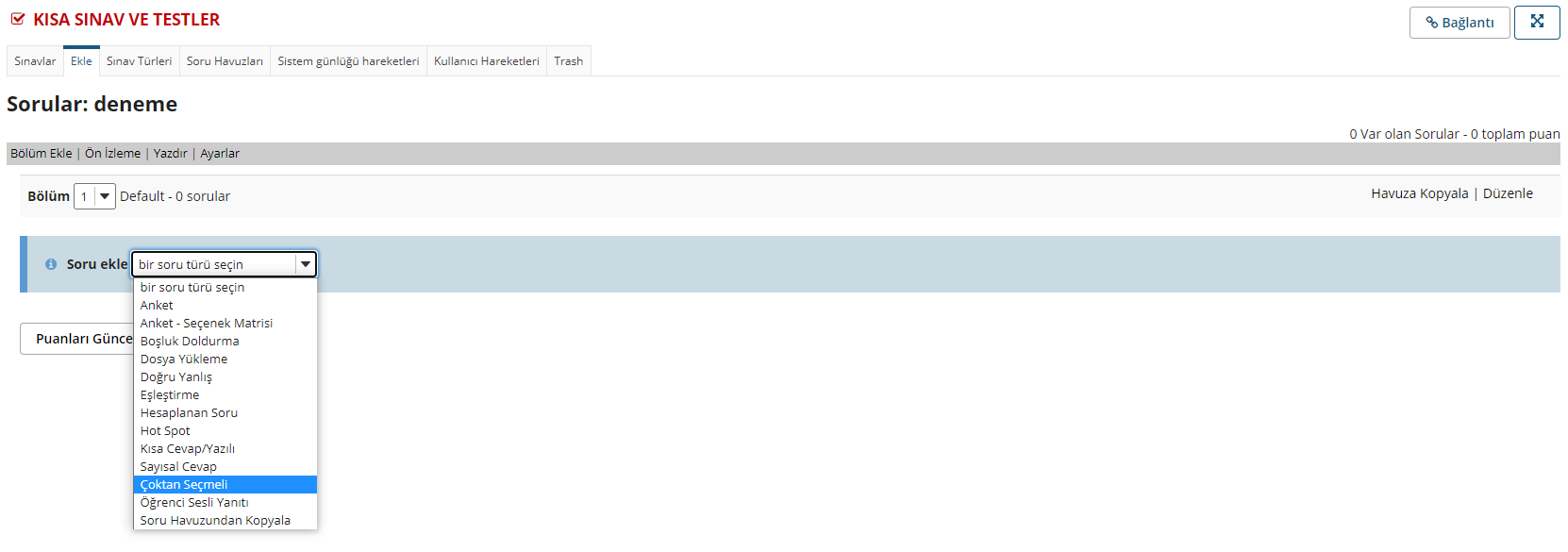
a. Dersinizin Kısa Sınav ve Testler sayfasındaki sınav listesi alanından notlandırmak istediğiniz sınav adının yanındaki İşlemler butonu altından Notlar seçeneğini seçmelisiniz.
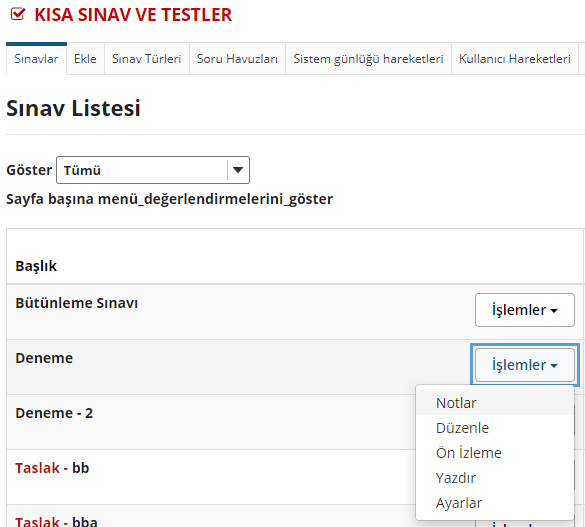
b. Açılan Toplam Puan sayfasında gönderimi bulunan öğrencilerin isimlerinin üzerine tıklayarak cevaplarını inceleyebilirsiniz. Sistemde belirlediğiniz soru ve cevaplar doğru yanıtlara göre otomatik olarak veriliyor. Eğer dosya yüklemeli bir sınav tipi oluşturduysanız puanlamalarını bu sayfa üzerinde manuel olarak da verebilirsiniz.
c. Dışa Aktar sayfasından sınavınızı Excel formatında bilgisayarınıza indirebilirsiniz.
d. İstatistikler ve Öge Analizi sayfalarında soru ve cevaplar için analizleri inceleyebilirsiniz.
e. Sayfanın üst menüsündeki Kullanıcı Hareketleri alanından öğrencilerin sınava çoklu giriş hakkı olan sınavdaki cevaplarını ve gönderim tarihlerini inceleyebilirsiniz. Sınav adına tıklayarak, giriş yaptıkları sınavlar için cevap ve puan kontrolü sağlayabilirsiniz.
f. Sayfanın üst menüsündeki Sistem Günlüğü alanından öğrencilerin sınava hangi saatte girdiği, gönderim tarihi ve sınavda ne kadar süre bulunduğu gibi detayları inceleyebilirsiniz.
g. Sayfanın üst menüsündeki Soru Havuzu alanındaki Yeni Havuz Ekle sayfası ile yeni havuz adı belirleyerek, soru oluşturma adımlarınızda sorularını yeni oluşturduğunuz havuzlara kaydedebilirsiniz. Eğer önceki dönemlerde oluşturduğunuz sınavlarınız mevcutsa İçe Aktar alanından IMS QTI uyumlu XML dosyasını yükleyebilirsiniz.
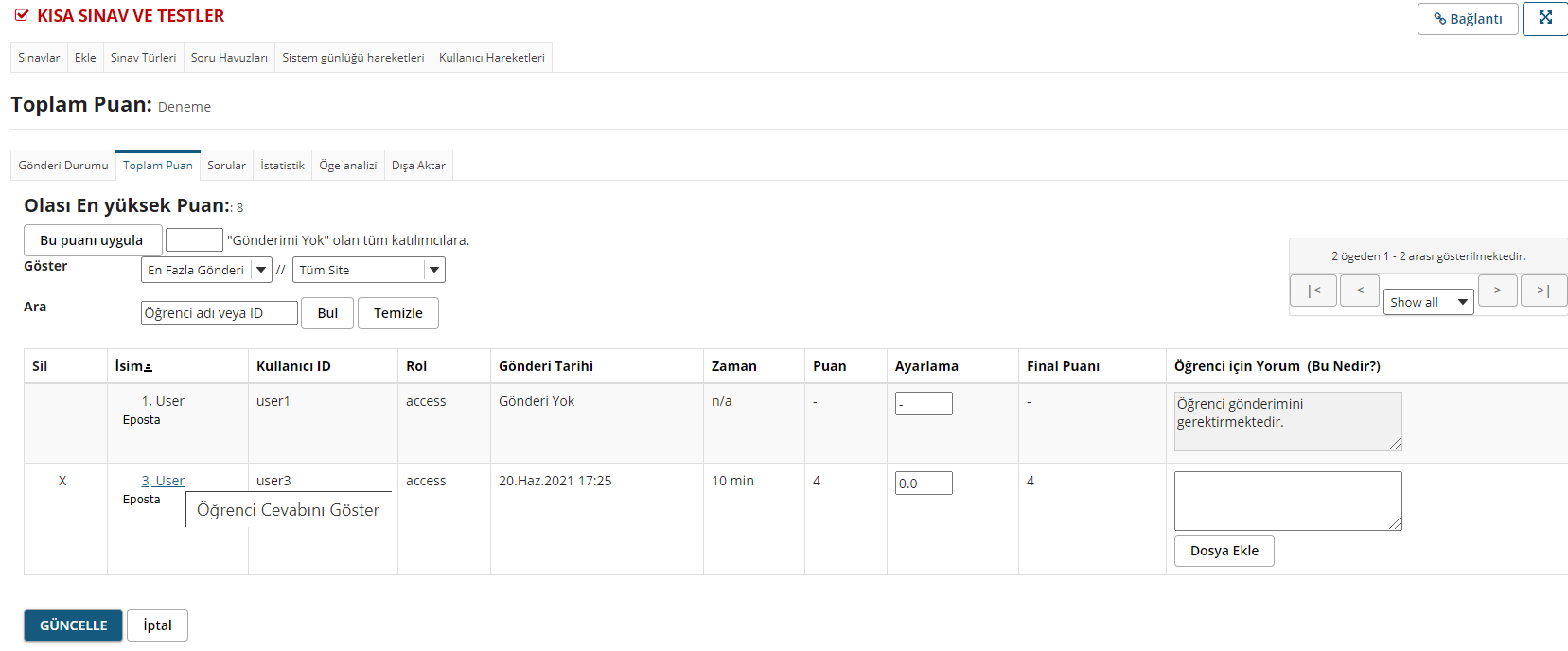
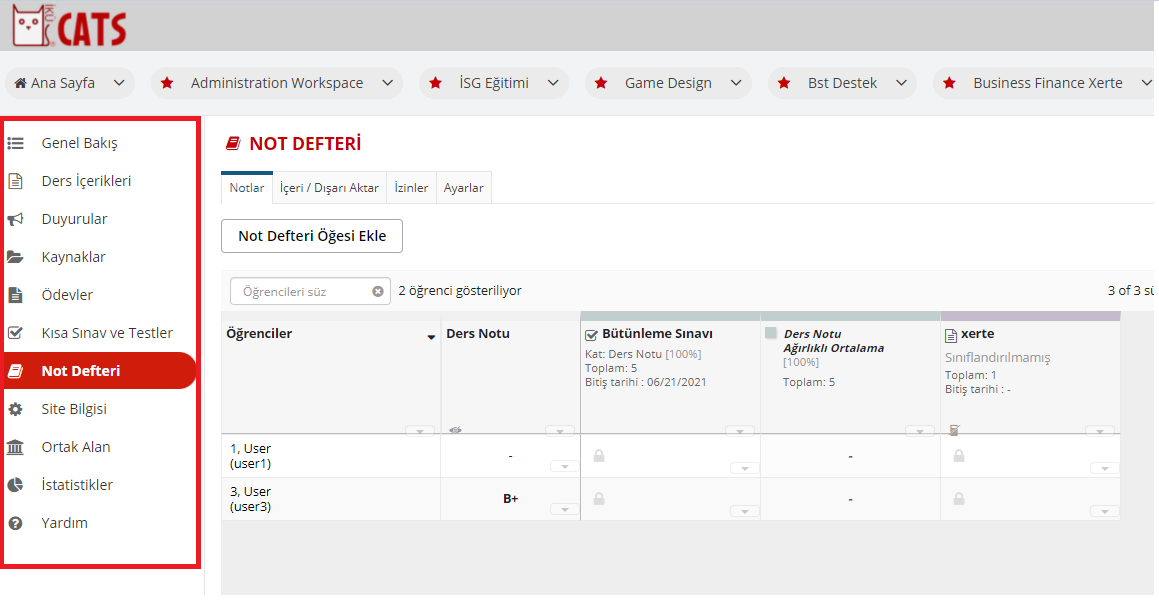
a. İlgili dersinizin içerisine girdiğinizde sol menü alanından Site Bilgisi>Araçları Yönet ile İstatistik aracını sayfanıza eklediğinizde öğrencilerin dersinizi ziyaret etme oranı, aktif kullanım araçlarına yönelik oranları görüntüleyebilirsiniz.
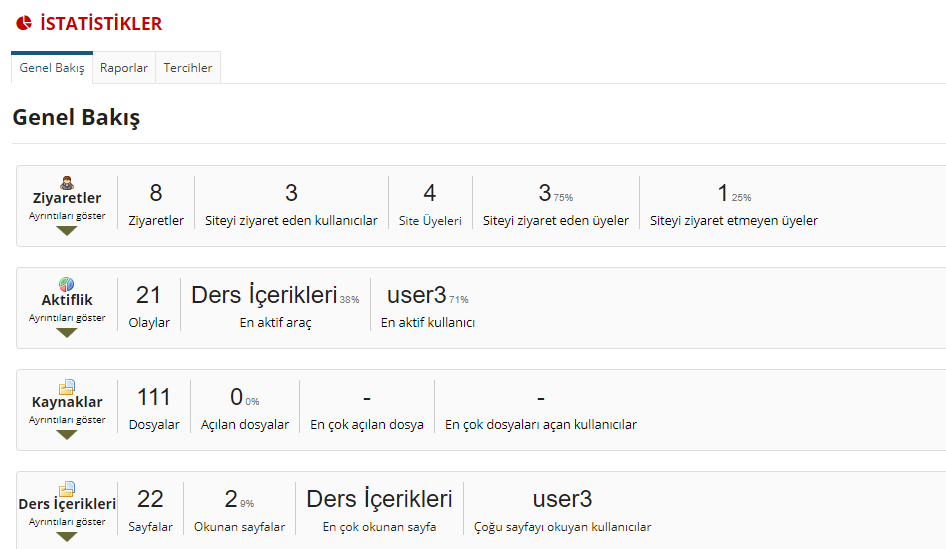
b. Kendi kriterlerine göre bir rapor oluşturmak için de üst menü alanında Raporlar sayfasında Ekle butona basmalısınız. Açılan sayfada rapor adını, etkinlik/olay adını, tarihi, kişileri ve raporlama grafik türlerini seçerek oluşturabilir, aynı raporu farklı zamanlarda tekrar kullanacaksanız da Raporu Kaydet ile kaydedebilirsiniz.
c. Oluşturulan raporu Dışa Aktar alanından bilgisayarınıza Pdf, CSV, XLS formatlarında kaydedebilirsiniz.
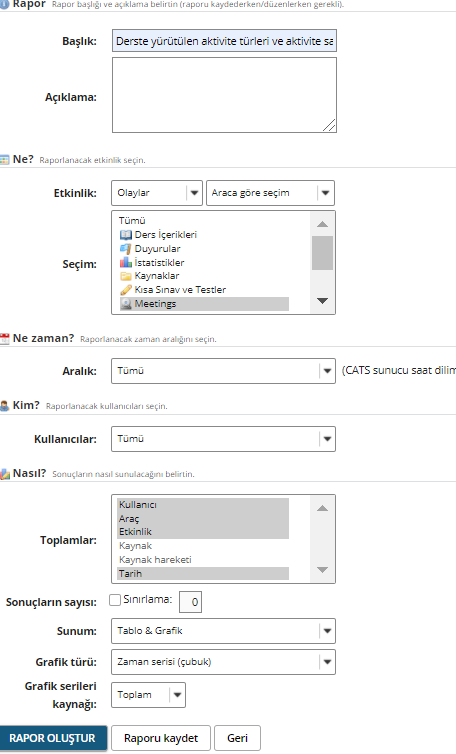
b. Cats platformu ile ilgili sorun yaşamanız durumunda cats_destek@iku.edu.tr adresi ile iletişime geçebilirsiniz.
Bilgisayarınız ya da telefonunuzun tarayıcısından https://cats.iku.edu.tr/ sayfasına ulaşarak, kullanıcı adı alanına öğrenci numaranız, şifre alanına da Unipass şifrenizi girerek giriş yapabilirsiniz.
b. Giriş sorunu yaşamanız durumunda;
Cats platform girişi alanından “Şifrenizi mi Unuttunuz” butonuna basarak, e-posta adresinize(öğrencinumaranız@stu.iku.edu.tr) yeni şifre gönderimi talep edebilirsiniz.
Unipass şifrenizi değiştirmek için de;
- selfservis.iku.edu.tr sayfasında bulunan şifremi unuttum linkini kullanabilirsiniz.
- Üniversitemizde kayıtlı olan cep telefonunuzdan 2322’ye “İKÜ ÖğrenciNumarası TCKimlikNumarası” formatıyla SMS atabilirsiniz.
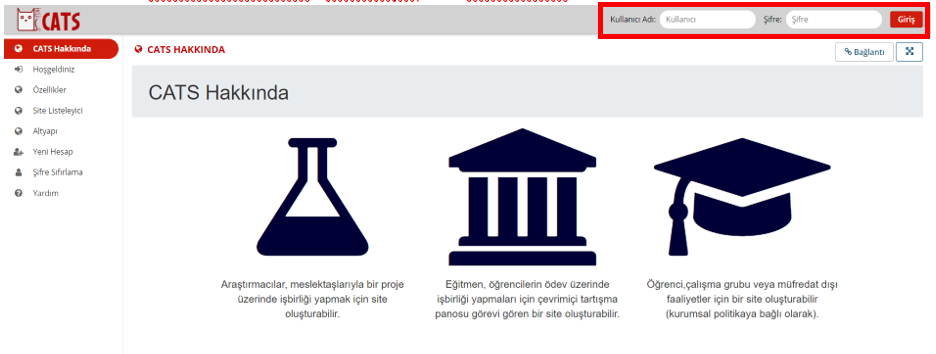
b. Öğrenci numaranız ile sisteme giriş yaptıktan sonra sayfanın sağ üst köşesindeki ızgara simgeli “Tüm Siteleri Göster” butonuna tıkladığınızda dönemlerinize ait dersleriniz listelenecektir. Dersleri ana sayfa ekranınıza ekleyerek kolay ulaşım sağlayabilmek için ders adının yanında bulunan yıldızı aktifleştirmelisiniz. Ders adının üzerine tıklayarak ilgili derse ait sayfaya ulaşabilirsiniz.
- Orion platformunda seçtiğiniz ve onaylanmış derslerinizi Cats platformunda görememeniz ya da Orion Platformunda seçmediğiniz dersleri Cats platformunda görmeniz durumunda;
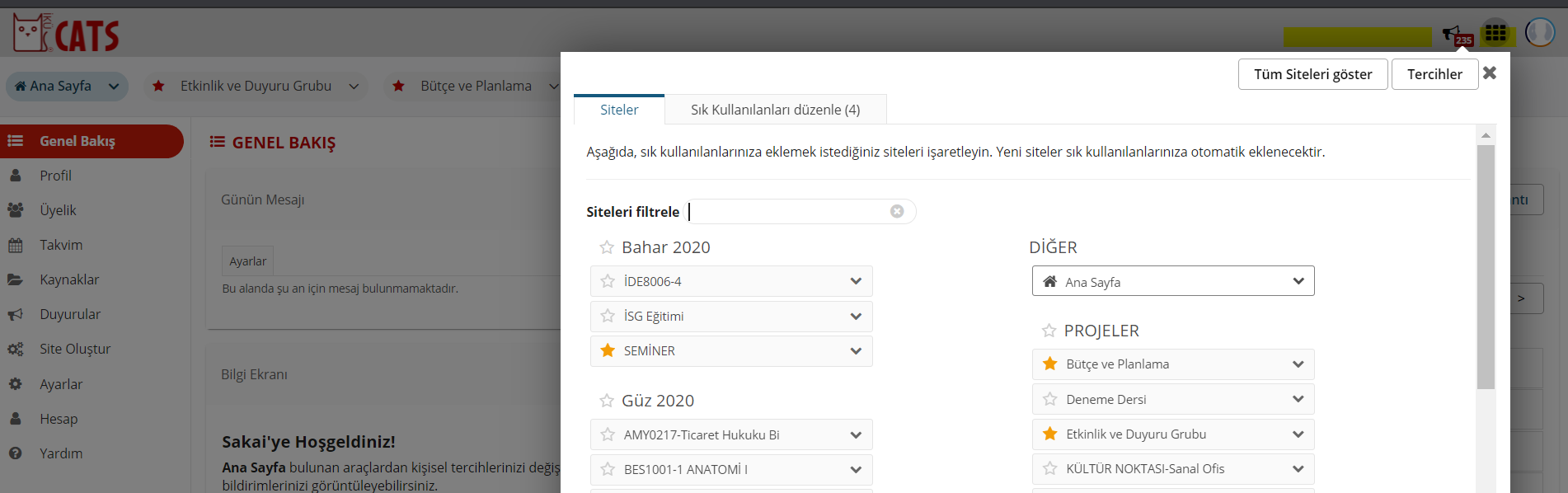
b. Cats dersleriniz ile ilgili bildirimleri mail olarak almanız ders takibi konusunda kolaylık sağlar. Bildirim tercihlerinizde e-posta seçimini yaptığınızda, dersleriniz ile ilgili duyurular, sınav, ödev, sanal sınıf toplantıları gibi bildirimler, sistemde tanımlı olan mail adresinize (öğrencinumaranız@stu.iku.edu.tr) de gönderilir.
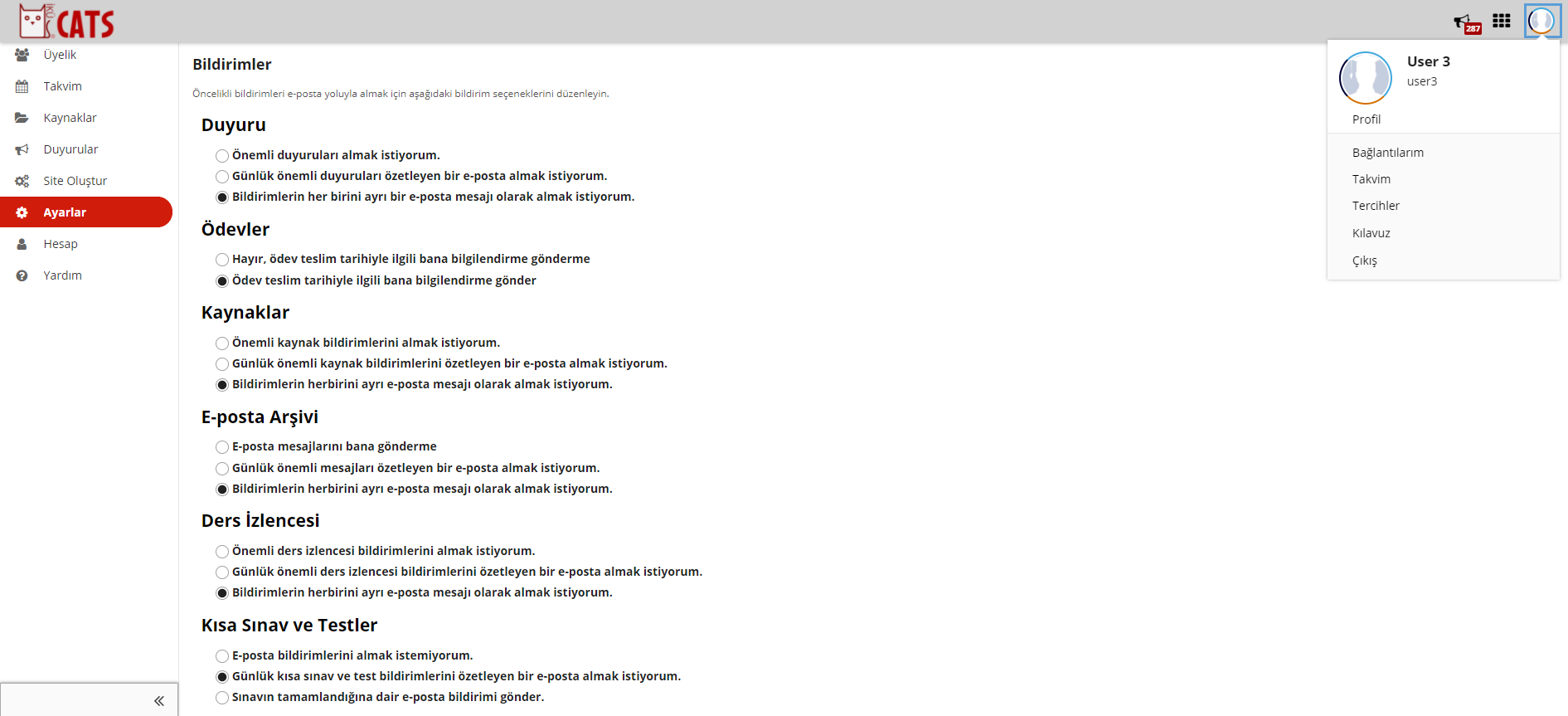
b. Derslerinizin içerisine girdiğinizde de hem ana sayfa hem de sol menu içerisinden Duyurular aracı ve Takvim aracını inceleyebilirsiniz.
c. Eğer ders hocanız tarafından duyuru paylaşımı Yüksek Dereceli olarak ayarlanmış ise duyurular mailinize de sistem tarafından otomatik gönderilmektedir.
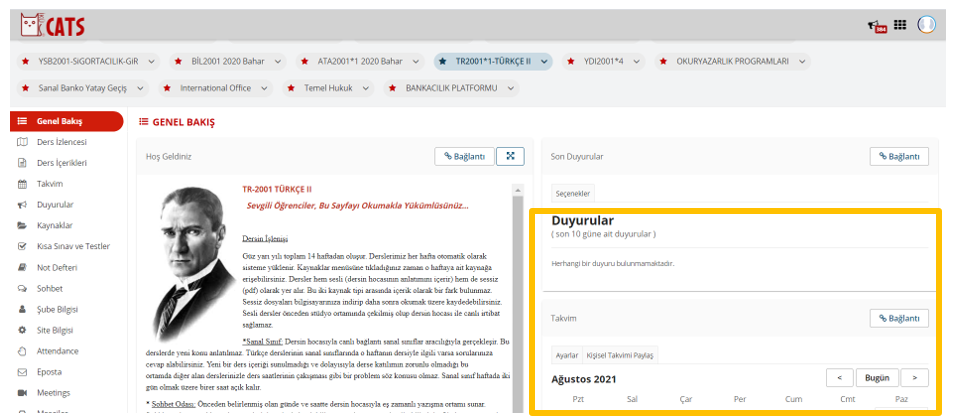
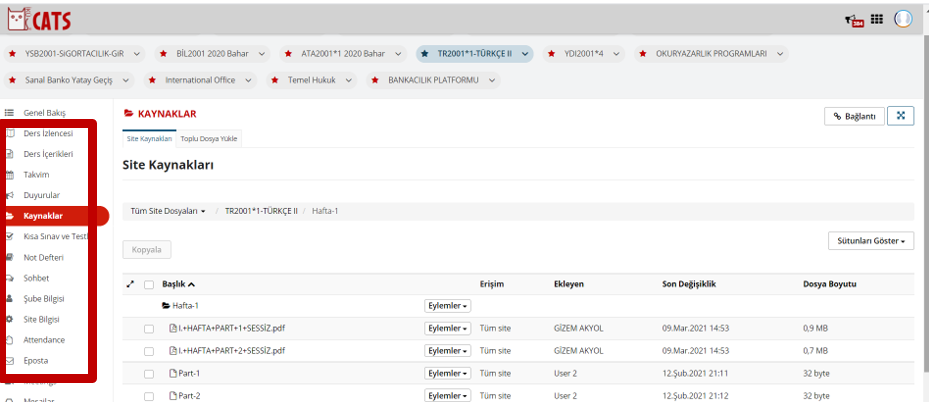
b. Menü alanından “Mesajlar” aracını seçtiğinizde de mesajınızı paylaşmak istediğiniz kişi/grup seçimi yaparak bilgi paylaşımı yapabilirsiniz.
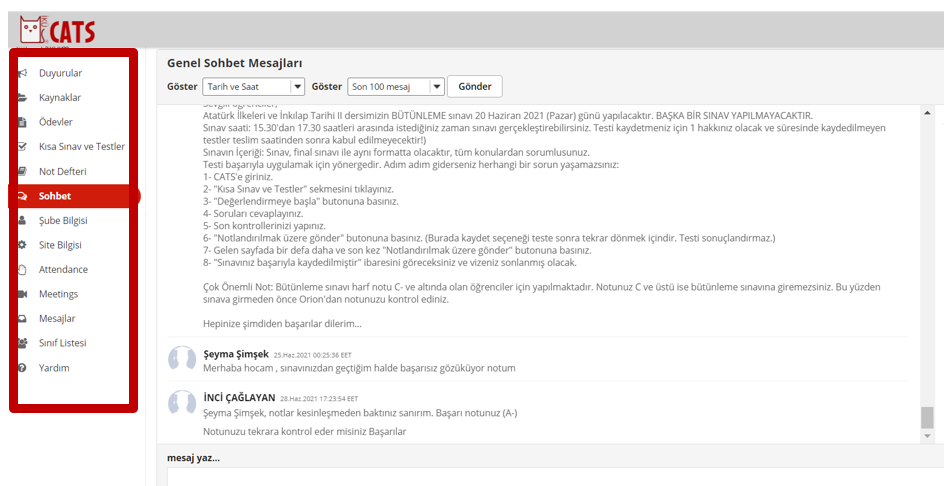
b. Bitiş tarihi geçtikten sonra ödev gönderim alanı sayfanızda aktif olmayacaktır.
c. Ödev olarak göndereceğiniz dosyaların boyutları ve formatı yükleme alanına uygun olmalıdır.Turnitin İntihal aracı ile yükleyeceğiniz ödevler için yalnızca Word 97-2003 (.doc), Word 2007+ (.docx), Excel (.xls, .xlsx), PowerPoint (.pps, .ppsx, .ppt, .pptx), PDF (.pdf), PostScript (.eps, .ps), düz metin (.txt), HTML (.htm, .html), WordPerfect (.wpd), OpenOffice (.odt), zengin metin (.rtf), Hangul (.hwp) dosya türlerini kullanabilirsiniz.
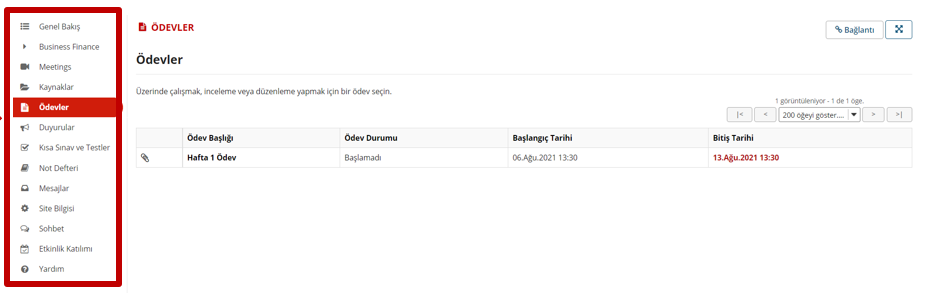
a. Sanal sınıf derslerinizin gerçekleşeceği tarih ve saatler, duyuru alanında ve takviminizde paylaşılmış olacaktır.
b. İlgili dersinizin içerisine girdiğinizde “Meetings” butonuna tıklayarak gerçekleşmiş/gerçekleşecek toplantılarınızı görüntüleyebilirsiniz.
c. Sanal sınıf dersine katılmak için, Meetings alanında aktif durumda olan koyu renkli toplantı ismine tıklayarak açılan sayfada “Toplantıya Katıl” butonuna tıklamalısınız.
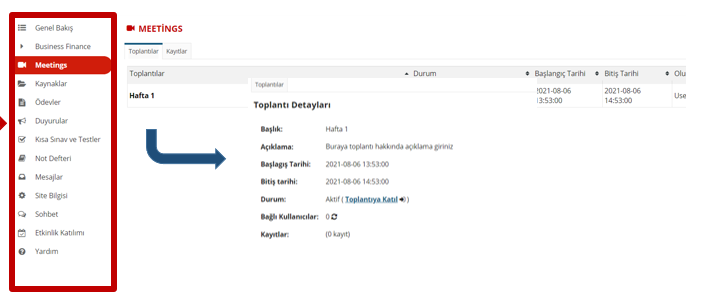
d. Toplantı odasına girdiğinizde BigBlueButton destekli sistemimiz sizden mikrofon erişiminiz için izin isteyecek, onayladığınızda toplantıda mikrofonunuzu kullanabiliyor olacaksınız.
e. Mikrofon bağlantınız tamamlandığında sayfanın alt tarafında mavi simge aktif duruma gelmiş olacak. Mikrofon simgesinin üzerine tıkladığınızda kapatabilirsiniz. Web kamerası için de aynı şekilde kamera simgesine tıkladığınızda sistem sizden yine erişim izni istiyor olacak, onayladığınızda kameranız da oda içerisinde aktif hale gelmiş olacak.
i. Eğer bu alanda sorun yaşarsanız, tarayıcınızın ayarlar alanından mikrofon ve kamera izinlerini kontrol etmelisiniz. Sorunu çözememiz durumunda bst_destek@iku.edu.tr adresinden destek alabilirsiniz.
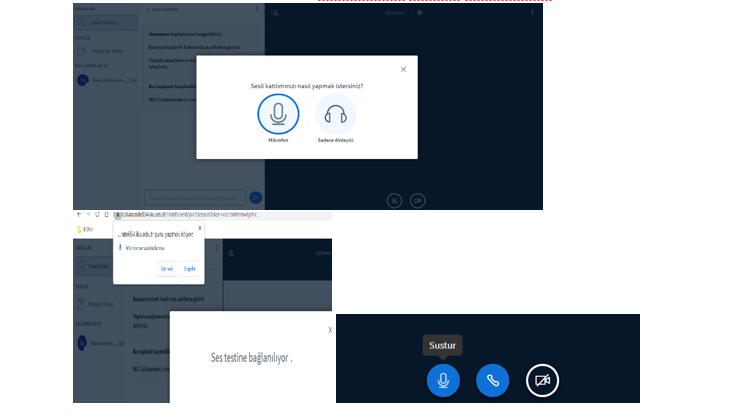
- Bilgisayar için, (en az) 4G belleğe ve 2+ Ghz işlemci
- Tarayıcı olarak Google Chrome, Mozilla FireFox (en son sürümler)kullanmanızı öneriyoruz. Mac OS X'te Safari tarayıcısını da kullanabilirsiniz, ancak ekran paylaşma özelliğini kullanamazsınız.
- Cep telefonunuzda da iOS (12.2+) için Safari, Android (6.0+) için Chrome tarayıcısını kullanabilirsiniz.
c. Güvenilir olmayan bir kablosuz ağdan bağlanıyorsanız, sesinizde periyodik kesintiler veya boşluklar yaşayabilirsiniz. Eğer bilgisayarınızdan bağlantı kurarken mikrofon bağlantınız sırasında hata alıyorsanız telefonunuzun internetini bilgisayarınıza aktararak (Hotspot) deneyebilirsiniz.
b. Kayıtlar sayfasında ilgili ders haftasının adının bulunduğu satırdaki “Tekrar Oynat” alanındaki Kayıtlar linkine tıkladığınızda ilgili ders kaydınızı izleyebilirsiniz.
c. Kaydın hızını sayfanın sağ alt köşesindeki hızlandırma-yavaşlatma özelliği ile değiştirebilirsiniz.
d. Kayıt sayfasındaki sunum ekranı ve kamera boyutları arasında değişiklik yapabilirsiniz.
e. Ders hocanız tarafından sanal sınıf alanında paylaşılan bir dosya mevcut ise, dosya simgesine tıklayarak indirebilirsiniz.
b. Sınavlarınız, sınav saatinden itibaren sayfanızda görünür durumda olmaya başlayacaktır.
c. Sınava başlamadan önce internet hızının yeterli olup olmadığını ve bilgisayarının şarjını kontrol etmelisiniz.
d. Sınava katılabilmek için Cats oturumunuzun tek bir cihaz ve tarayıcı üzerinde açık olduğunu kontrol etmelisiniz. Birden fazla cihazda açık olan oturumlar sistem tarafından tespit edildiğinde geçersiz sayılacaktır.
e. Sınavlarınız ders hocalarınızın belirlediği kriterlere göre gerçekleşecektir. Çoktan seçmeli, yazılı metin ya da dosya yükleme gibi farklı tip sorulardan oluşan sınavlar olabilir.
f. Sınava katılım sayı sınırlamanız ve sınav süreleriniz de yine ders hocalarınız tarafından belirlenmektedir. Sınava başlamadan önce giriş ekranındaki bilgilendirme metnini dikkatlice okumalısınız.
g. Sınava başlamak için Dürüstlük Rıza Metnini onaylayarak, Başla butonuna bastığınızda eğer ders hocanız tarafından tercih edilmiş ise geri sayım sayacı işlemeye başlayacaktır. Bu sayaç sayfada bulunma durumunuzdan bağımsız olarak sınava başla butonuna basıldığı andan itibaren aktifleşmiş olacaktır.
h. Sınav esnasında internet ve bilgisayarınız kaynaklı yaşacağınız sorunlardaki sorumluluk size aittir. Ders hocalarınız ile sınavda yaşadığınız teknik sorunlara dair sınav tarihi ve saatinin ekranın alt köşesinde görünür halde olduğu ekran fotoğrafı ya da video paylaşabilirsiniz.
i. Sınav soruları arasında geçiş yaparken Kaydet butonuna basarak ilerlemeniz, teknik bir durumdan dolayı sayfanızın kapanması ya da donması durumunda sınava tekrar giriş yaptığınızda kaydetmiş olduğunuz cevaplarla devam etmenizi sağlayacaktır.
j. Sorularınızı Kaydet butonu ile kaydederek ilerlemiş olsanız da sınav süresi bitmeden Notlandırmak üzere Gönder butonuna basarak sınavı bitirme adımlarını tamamlamadığınız takdirde sistemde askıda kalacaktır ve notlandırılabilmesi için ders hocanıza ulaşmayacaktır.
k. Sınav gönderiminiz başarılı bir şekilde gerçekleştiyse “Tamamlanmış Sınavlar” alanında görünüyor olacaktır. Ders hocalarınızın sınav ayarı tercihlerine göre puanınız sınavdan hemen sonra görüntülenebilir ya da daha sonrasında Not Defteri alanına ders hocanız tarafından paylaşılabilir.
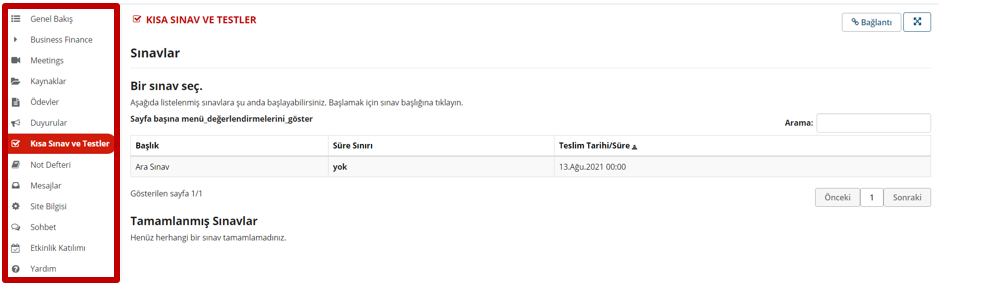
b. Dönem sonlarında da ders hocalarınız tarafından Orion platformuna notlarınız işlenecektir, Orion platformunda da harf notu olarak görüntüleme yapabilirsiniz.
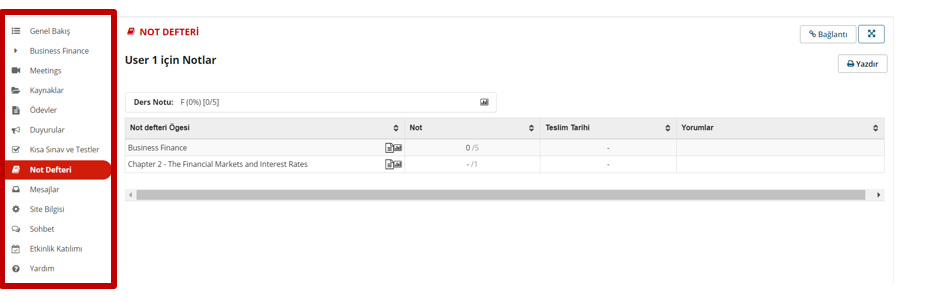
b. Mail adresinize girmek için bst.iku.edu.tr adresinden Office 365 simgesine tıklayarak ya da login.microsoftonline.com adresine öğrencinumaranız@stu.iku.edu.tr ve UniPass şifrenizi yazarak giriş yapabilirsiniz.


