 Delve is designed to manage your Office 365 profile and instantly discover and organize the information that may attract your interest on Office 365.
Delve is designed to manage your Office 365 profile and instantly discover and organize the information that may attract your interest on Office 365.
What you need to do to access Delve is to log in with your username and password at login.microsoftonline.com, and then select Delve.
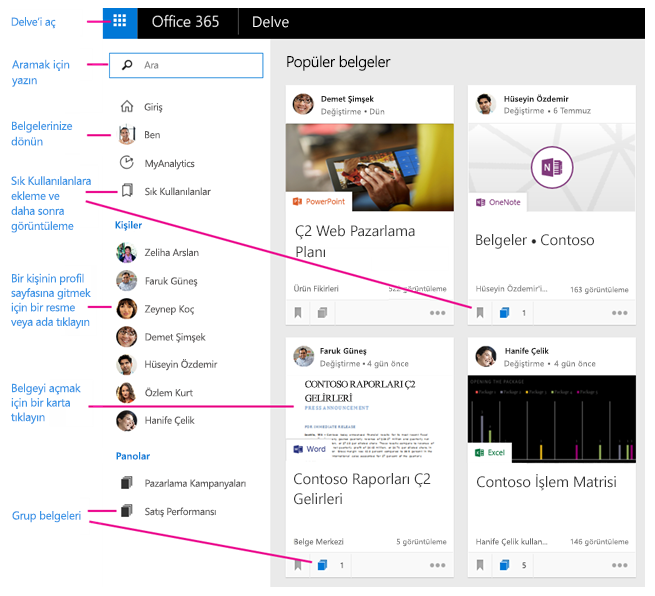
- To learn more about contacts or to see what documents they are working on, just click on the name or photo of the person you want on the Delve application.
- Once you find a document that interests you, add it to your favorites or the clipboard for easy access later.
- You can find people, documents or boards by searching.
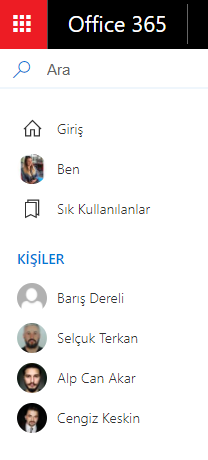
View and Update Your Profile in Delve
- On the left side of Office Delve main page, open Me and click on Update Profile.
- You may not be able to change all the information on your profile. Some information, such as your name or title, are taken from other systems integrated with Office 365. If you want to update these details, contact the related department or your admin.
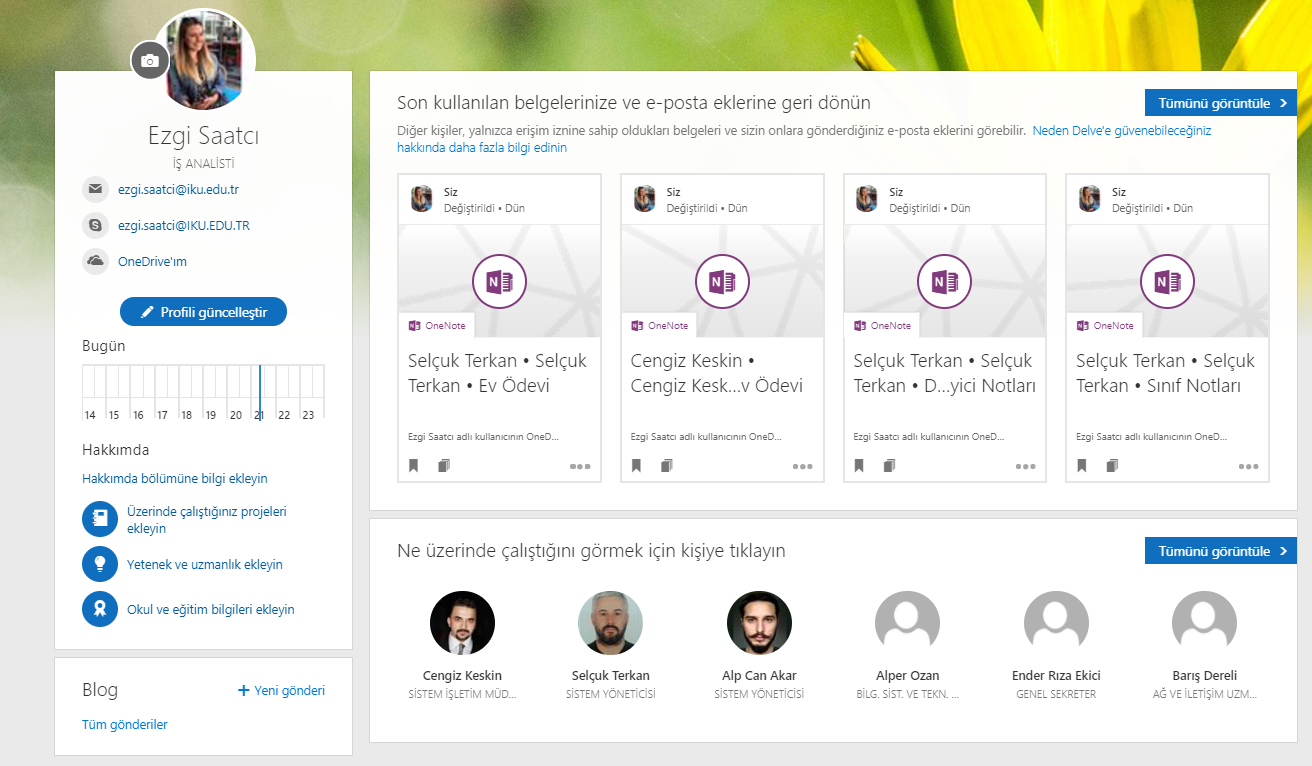
Find Information about Other People in Your Organization
You can find information about other people by going to their profile page in Delve.
The People list on the left side shows some of the people you’ve recently viewed in Delve. To find other people:
 Type a person's name in the search box, and then click on their name.
Type a person's name in the search box, and then click on their name.- You can also easily access all the documents you created on Office 365 in this field.
Group and Share Documents in Office Delve
In Delve, you can use boards to group and share related documents. You can, for example, create a board to collect all the project documents for your team. Boards make it easy to collect and discover content, and they are easy to share with others, too. You can also keep track of documents in Delve by adding them to your Favorites.
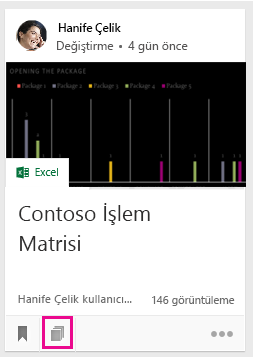 Create a board and add documents
Create a board and add documents
Boards are open to everyone in your organization, and you can view, add documents to, or remove documents from any board in Delve.
- On a card you want to add to the board, click the board icon in the bottom left corner.
- Enter a board name in the Add to Board box. As you start typing, you'll see the names of existing boards.
- To create a new board and add the card, type a board name that doesn't already exist.
- To add the card to an existing board, type in the name of that board.
- When you add documents to a board, the documents will show up for others within a few minutes.
Add a board to your favorites
You can keep track of boards by adding them to your favorites.
- Click Add to Favorites at the top of a board.

- When you create a board, or add new content to one, the board is automatically added to your favorites.


