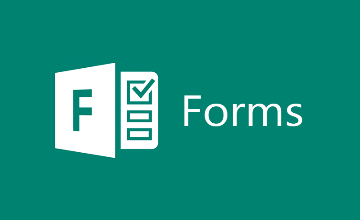
Microsoft Forms enables faculty members and students to quickly and easily create different forms, such as tests, surveys, and records.
The first thing you need to do is to click on the New Form under the My Forms heading..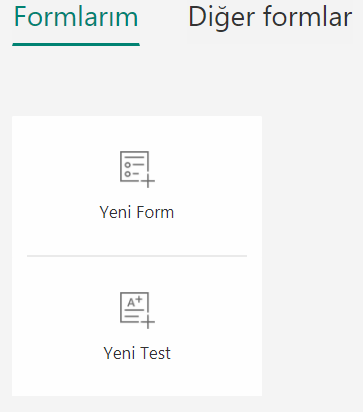
You can name your form by clicking on the Untitled Form field, and you can optionally add a subtitle/description. Form titles can contain up to 90 characters and a subtitle can contain up to 1,000 characters..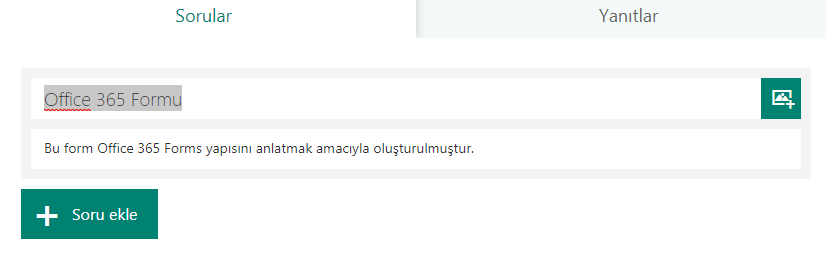
Click Add Question to add a new question to the form. You can choose to add Choice, Text, Rating, or Date questions.
For choice questions, you should fill in the question and choice fields. More than one choice can be added from this area and the existing choice can be deleted. You can also choose to make a question required or allow multiple choices for a question by changing the settings at the bottom of the question.

For text questions, the Text option must be selected in the Add Question field. For text questions with longer answers, select the Long Answer option. If you need to have numbers as the answer, click the Restrictions option on the right bottom side and specify the numerical criteria.
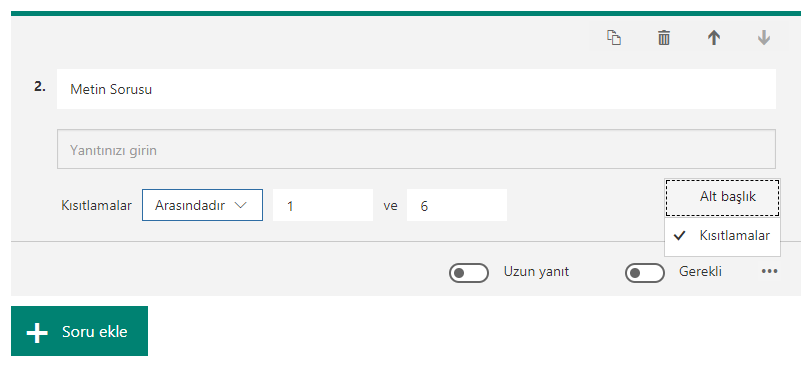 You can click Preview from the top right to see how it looks on your mobile device or computer before you create your form, and you can enter your answers to the test.
You can click Preview from the top right to see how it looks on your mobile device or computer before you create your form, and you can enter your answers to the test.
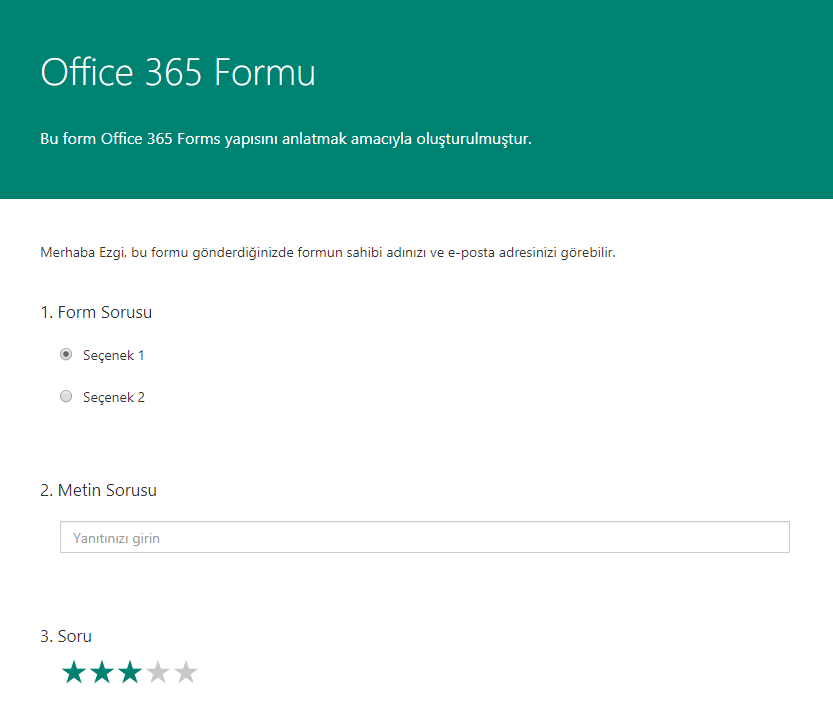
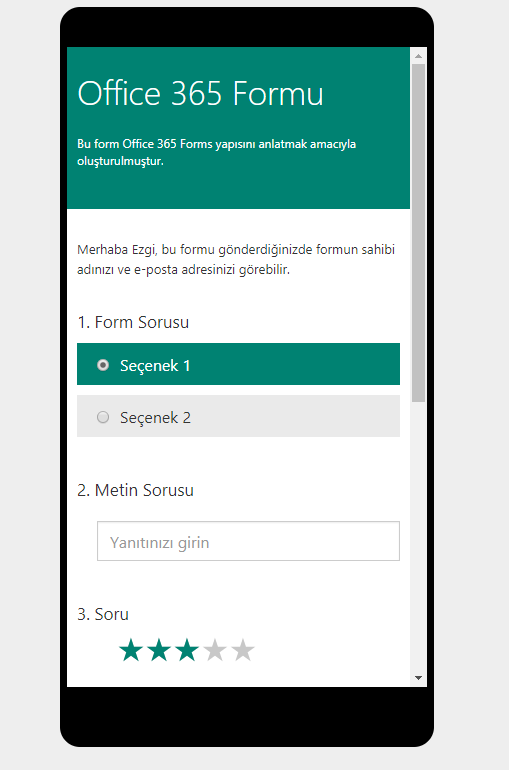
You can change the theme of your form from the upper right corner. Forms can be answered on a computer using a web browser or on mobile devices. The obtained data can be easily transferred to Excel.


